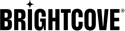Connecteur Adobe-AEM-Brightcove : Configuration
Introduction
Le connecteur Adobe-AEM-BrightCove vous permet de gérer les vidéos et les lecteurs Brightcove Video Cloud dans AEM et d'intégrer facilement des vidéos dans des pages AEM.
Étapes de configuration
Les sections suivantes vous décrivent les étapes de configuration du connecteur Adobe-AEM-BrightCove à l'aide de l'interface classique. Notez qu'avant d'effectuer ces étapes, le connecteur doit être installé. Voir Connecteur Adobe-AEM-BrightCove : Installation
Désactiver le transcodage DAM
Par défaut, lorsque vous téléchargez des ressources vidéo vers le DAM AEM, il exécute ffmpeg en arrière-plan pour transcoder la vidéo dans divers formats. Si vous n'avez pas besoin des ressources transcodées dans le DAM, vous devez désactiver le transcodage pour gagner du temps de traitement et de stockage :
- Ouvrez les outils AEM :
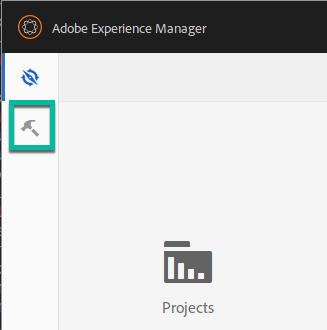
Outils AEM - Sélectionnez Workflow :
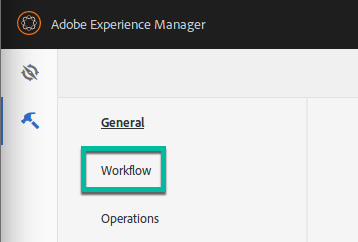
Outils de workflow - Sélectionnez les modèles :
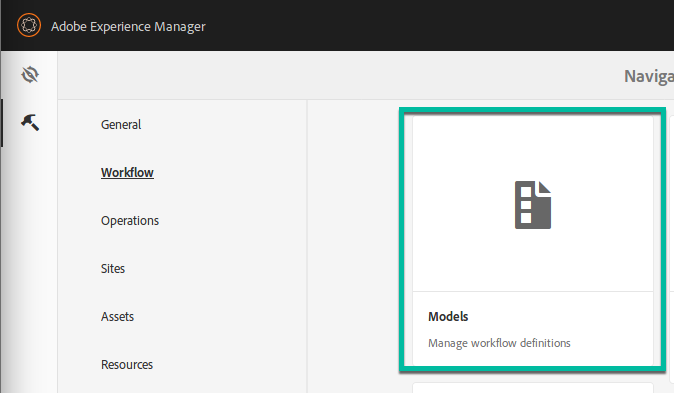
Outils de modèles - Sélectionner la vue de liste :
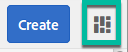
Vue Liste - Sélectionnez DAM Mettre à jour l'actif :
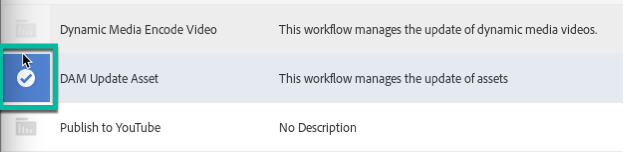
Configuration de l'actif de mise à jour - Sélectionnez Modifier :
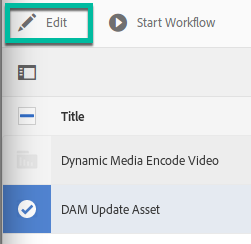
Sélectionner Modifier - Double-cliquez sur FFMpeg Transcoding depuis le flux de travail pour le modifier :
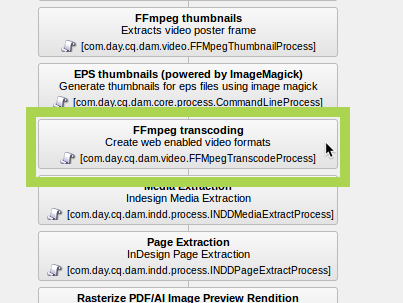
Sélectionner le transcodage FFmpeg - Sélectionnez l'onglet Processus dans la boîte de dialogue Propriétés de l'étape :

Sélectionner l'onglet Processus - Changez le processus sur Aucune opération:
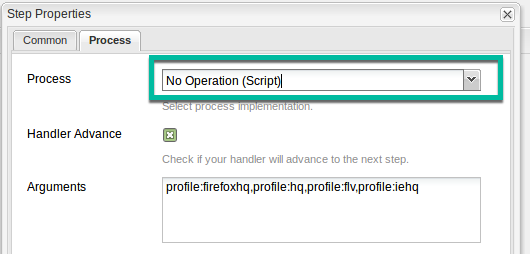
Modifier le processus - Changez Ok pour fermer la boîte de dialogue, puis enregistrer les modifications
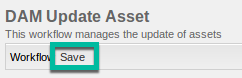
Enregistrer les modifications
Si vous avez besoin des ressources vidéo transcodées localement, vous devez vous assurer que ffmpeg est installé sur votre serveur AEM :
- Vérifiez que FFmpeg est installé en ouvrant une ligne de commande et en tapant :
ffmpeg - Si la
ffmpegcommande n'est pas trouvée, vous devez l'installer :
Saisir les informations du compte
Vous êtes maintenant prêt à configurer le connecteur AEM-BrightCove avec les informations de compte Video Cloud.
- Ouvrez le gestionnaire de configuration d'AEM Web Console (http://localhost:4502/system/console/configMgr)
- Recherchez sur Brightcove Service pour localiser le service :
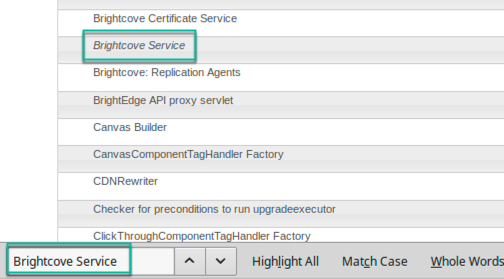
Trouver le service Brightcove - Cliquez sur le
+signe pour ajouter une nouvelle configuration :
Ajouter une configuration - Dans la boîte de dialogue, entrez des valeurs comme indiqué ci-dessous. Reportez-vous à la section Gestion des informations d'authentification API pour obtenir des instructions sur l'obtention d'un identifiant client et d'un secret Les autorisations dont vous avez besoin ici sont :
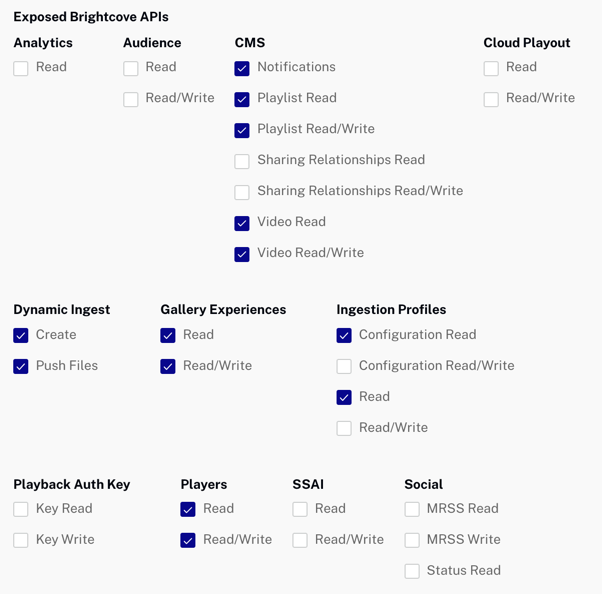
Autorisations API requises - Voici les valeurs suggérées pour le formulaire de configuration :
- Alias de compte : entrez un nom pour le compte à afficher dans le connecteur (obligatoire)
- ID de compte : saisissez votre identifiant d'éditeur Brightcove (obligatoire)
- ID client : entrez votre ID client Brightcove à partir de la page d'authentification de l'API Brightcove (obligatoire)
- Client Secret : entrez l'API secrète de votre client Brightcove (obligatoire)
- Groupes autorisés : spécifiez le groupe qui accèdera au connecteur (obligatoire), assurez-vous qu'il s'agit d'un groupe auquel vous faites partie.
- Chemin du magasin des joueurs : conservez la valeur par défaut ou utilisez le dossier de votre choix pour les joueurs de ce compte Brightcove (obligatoire)
- ID du lecteur vidéo par défaut : conservez la valeur par défaut ou choisissez un autre ID de lecteur (obligatoire)
- Clé du lecteur vidéo par défaut : obsolète, laisser vide ou utiliser la valeur du connecteur précédent
- ID de lecteur par défaut : entrez un ID de joueur activé pour les listes de lecture si vous prévoyez d'utiliser des listes de lecture (obligatoire)
- Clé de lecteur de liste de lecture par défaut : obsolète, laissez vide ou utilisez la valeur du connecteur précédent
- Serveur proxy : laissez le champ vide ou entrez un proxy si vous utilisiez auparavant un proxy
- Chemin d'intégration Dam : conservez la valeur par défaut ou utilisez le dossier de votre choix pour les ressources vidéo de ce compte Brightcove (obligatoire)
- Profil d'ingestion : spécifiez le profil d'ingestion Brightcove à utiliser pour les vidéos téléchargées, la valeur vide utilisera le profil par défaut. Si le profil par défaut ne fonctionne pas, demandez au support Brightcove de vous assurer qu'un profil par défaut est défini dans le backend Video Cloud
- Voici les valeurs suggérées pour le formulaire de configuration :
- Testez votre configuration. Accédez à http://localhost:4502/brightcove/admin et sélectionnez le compte Brightcove qui vient d'être ajouté dans le menu déroulant dans le coin supérieur droit. Si aucune vidéo n'est affichée, cela est probablement dû à l'une des raisons suivantes :
- Vos informations d'identification APIID de compte, ID client et Client Secret peuvent avoir été saisis de manière incorrecte dans la configuration du connecteur
- Vos informations d'identification API n'ont pas été configurées correctement dans Brightcove
- L'utilisateur actuellement connecté n'est pas membre de l'un des groupes autorisés dans la configuration du connecteur
- Votre configuration réseau bloque l'accès API aux serveurs cloud de Brightcove. Reportez-vous à la section « Problèmes de connexion réseau et API de débogage » pour plus d'informations.
- Si vous utilisez plusieurs comptes Video Cloud, répétez les étapes précédentes pour chaque compte.
Configurer les joueurs Brightcove
La dernière tâche de configuration consiste à configurer Brightcove Players.
- Accédez aux outils d'administration du site (http://localhost:4502/siteadmin#/content dans l'interface utilisateur classique ou http://localhost:4502/sites.html/content dans l'interface tactile)
- Dans le dossier Sites Web de niveau supérieur, créez un nouveau dossier qui correspond au Chemin du magasin des joueurs dans la configuration. La valeur par défaut est un nom de dossier dans la configuration est appelé brightcovetools avec un dossier à l'intérieur appelé lecteurs. Si vous vous connectez à plusieurs comptes Brightcove, vous pouvez créer un dossier de joueurs unique pour chaque compte.
- À l'intérieur de joueurs dossier créer une nouvelle page Brightcove Player :
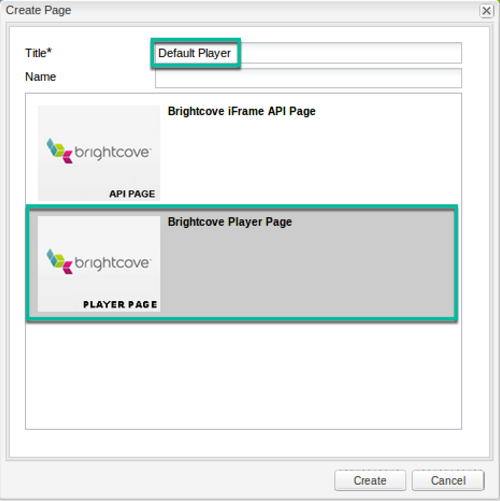
Création de la page du lecteur - Après avoir créé la page, cliquez avec le bouton droit dessus et sélectionnez Propriétés dans le menu de l'interface utilisateur classique ; dans l'interface tactile, sélectionnez la page, puis cliquez sur Propriétés.
- Accédez à l'onglet Brightcove Basic de la boîte de dialogue et au compte Brightcove, puis sélectionnez un joueur dans la liste :
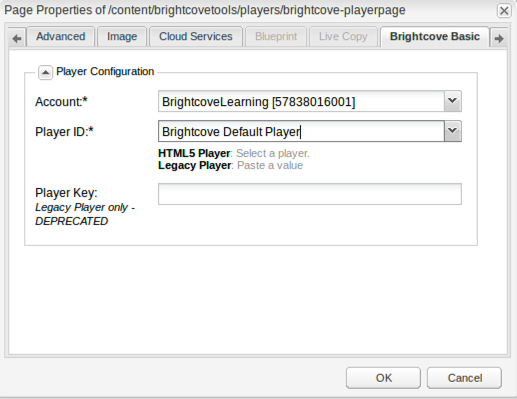
Sélectionner un joueur - Si vous souhaitez également rendre plusieurs lecteurs disponibles pour la publication, répétez les étapes ci-dessus pour créer une page pour chaque lecteur.
- Si vous souhaitez également utiliser des sélections, répétez les étapes ci-dessus pour créer une page pour un Playlist Player.
- Si vous utilisez plusieurs comptes Brightcove, vous devrez créer des pages de lecteur pour chacun d'eux.
Activer le schéma de métadonnées pour l'emplacement des actifs Brightcove
Si vous utilisez l'interface utilisateur tactile avec le connecteur v5.4 ou version ultérieure, vous devez activer le schéma de métadonnées pour l'emplacement des ressources Brightcove. Cela n'est pas nécessaire si vous utilisez uniquement l'interface utilisateur classique. Activez le schéma de métadonnées en procédant comme suit :
- Ouvrez les outils AEM :
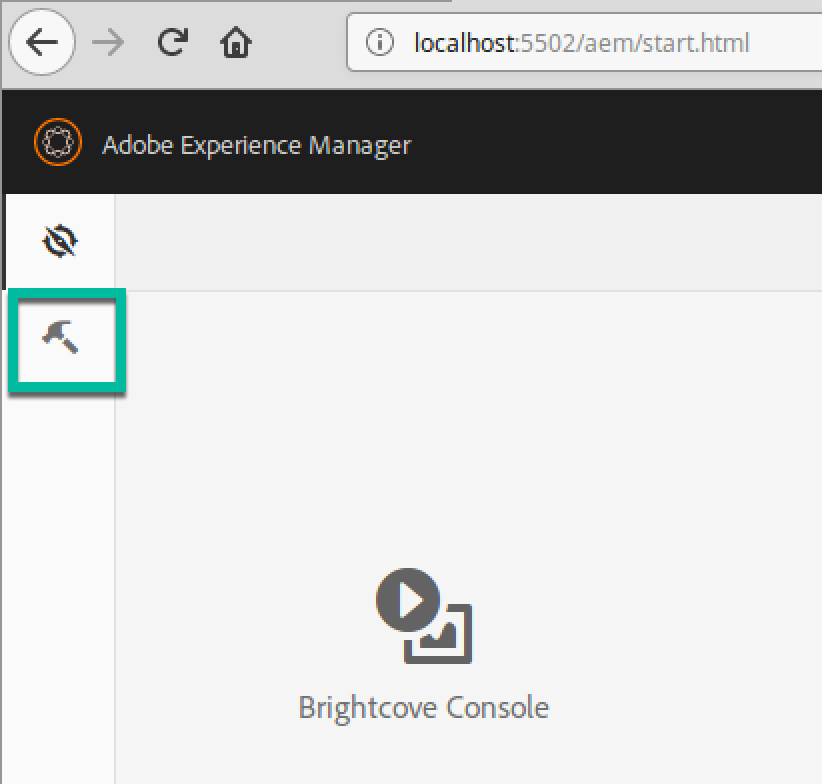
Outils AEM - Sélectionner les actifs :
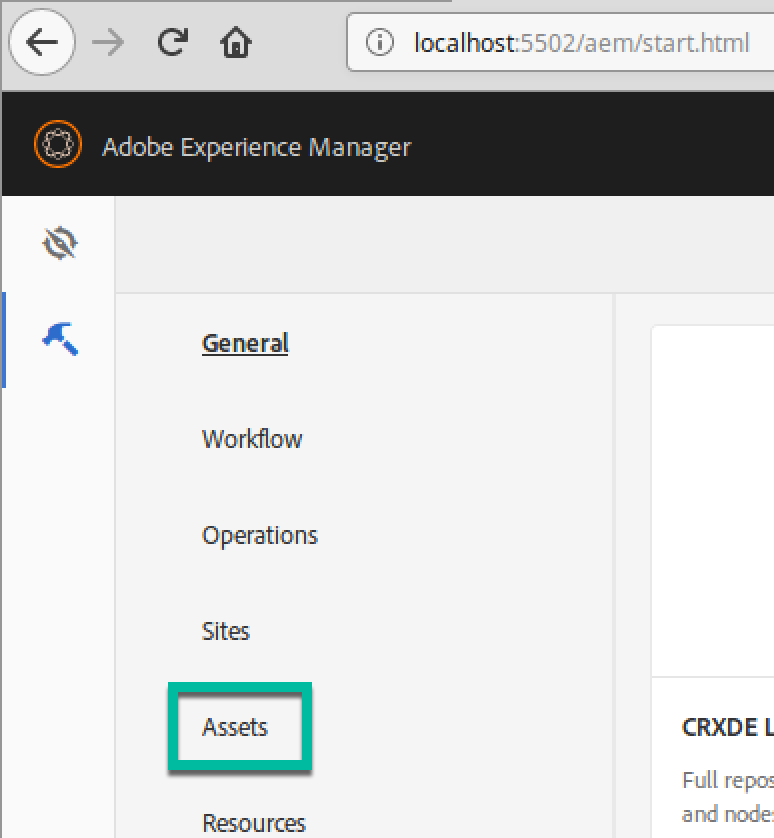
Actifs - Sélectionnez Schémas de métadonnées :

Schémas métadonnées - Sélectionnez brightcove et cliquez sur Appliquer aux dossiers :

Sélectionnez Brightcove - Si le dossier brightcove_assets n'existe pas, créez un dossier nommé brightcove_assets :
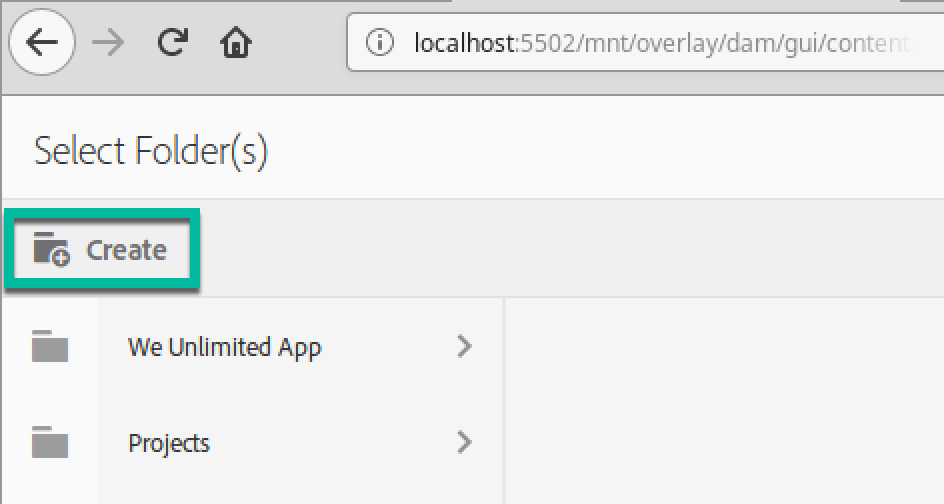
Créer - Entrez le nom « brightcove_assets » :
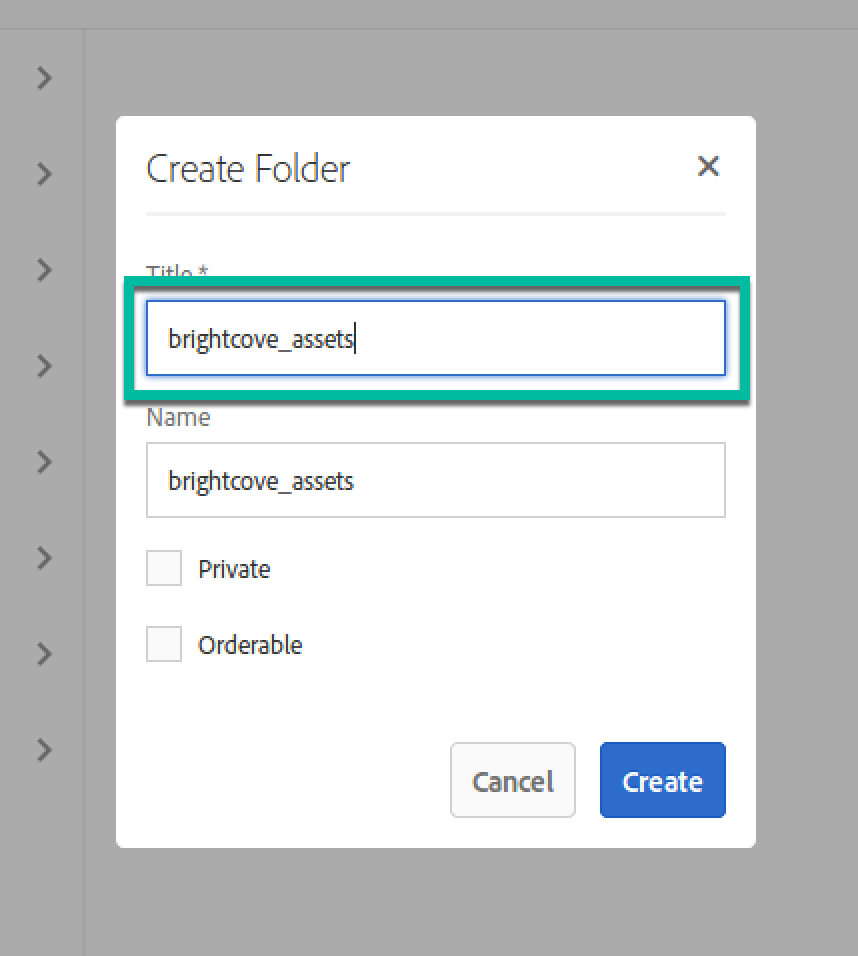
Créer un dossier brightcove_assets - Sélectionnez brightcove_assets et cliquez sur Appliquer :
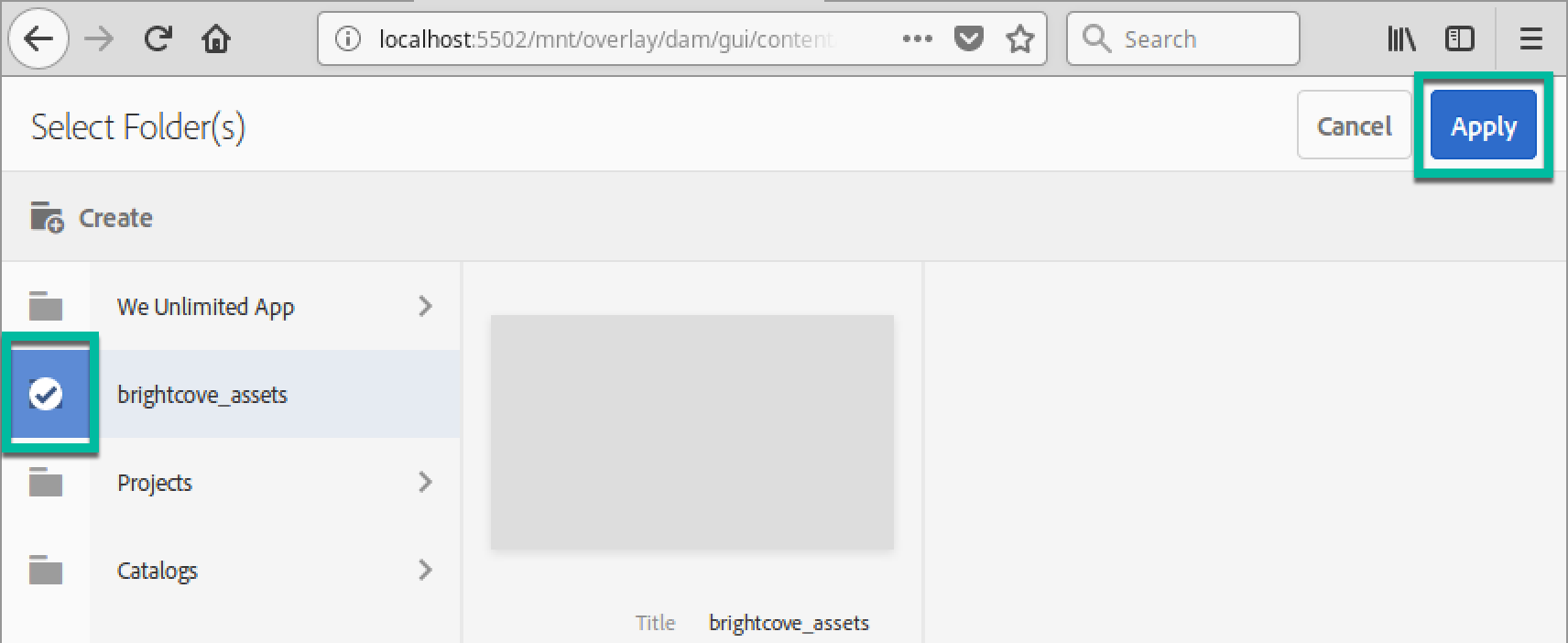
Sélectionner brightcove_assets
Vous avez maintenant terminé la configuration du connecteur AEM-BrightCove. Passez à Utilisation du connecteur.