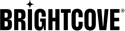Charger des cartouches
- Extraire le fichier zip.
- Chargez des cartouches (
bm_brightcove,int_brightcoveandapp_brightcove) vers l'instance Salesforce Commerce Cloud. - Activez la version du code avec les cartouches téléchargées.
Configurer le Gestionnaire d'entreprise
- Connectez-vous à Business Manager.
- Accédez à Administration -> Gérer les sites
- Sélectionnez le site dans la liste.
- Sélectionnez l'onglet Paramètres.
-
Ajoutez
app_brightcovele chemin de cartouche pour le site SFRA comme indiqué ci-dessous :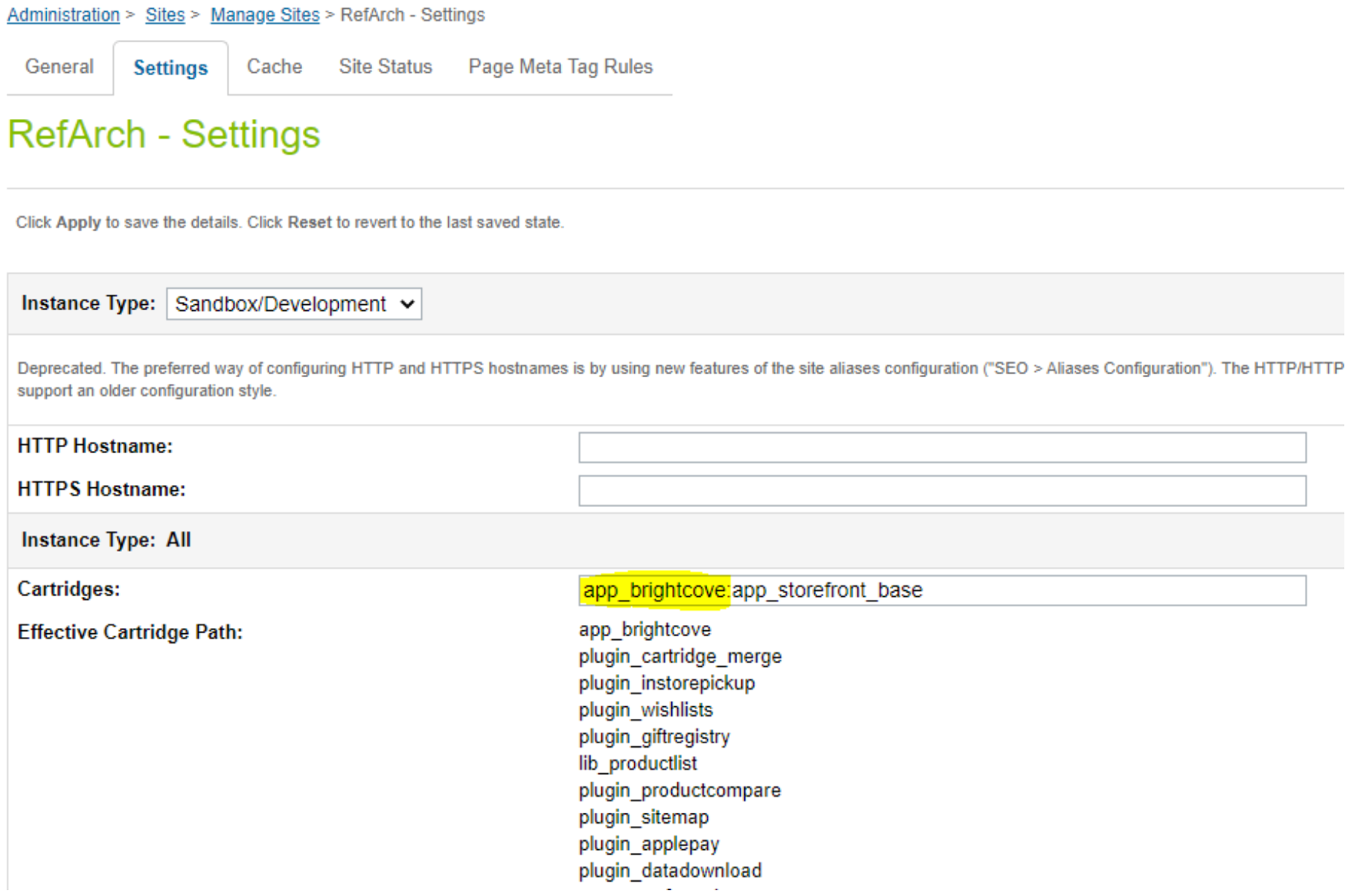
Ajouter app_brightcove dans Path - Appliquez les modifications.
-
Ajoutez
int_brightcovele chemin d'accès à la cartouche pour le site d'architecture SiteGenesis comme indiqué ci-dessous :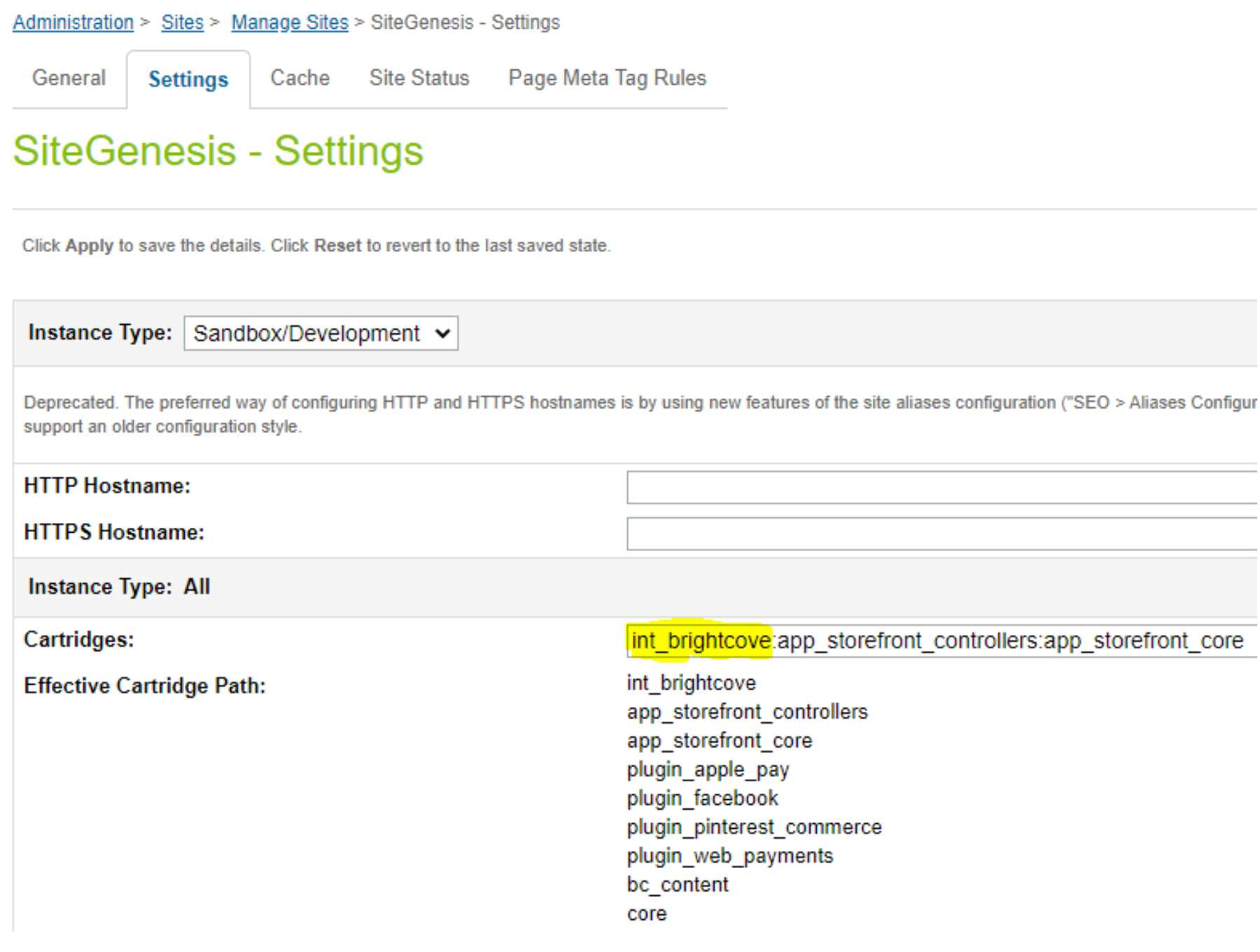
Ajouter int_brightcove dans Path - Appliquez les modifications.
- Accédez à Administration -> Gérer les sites
-
Sélectionnez Business Manager:
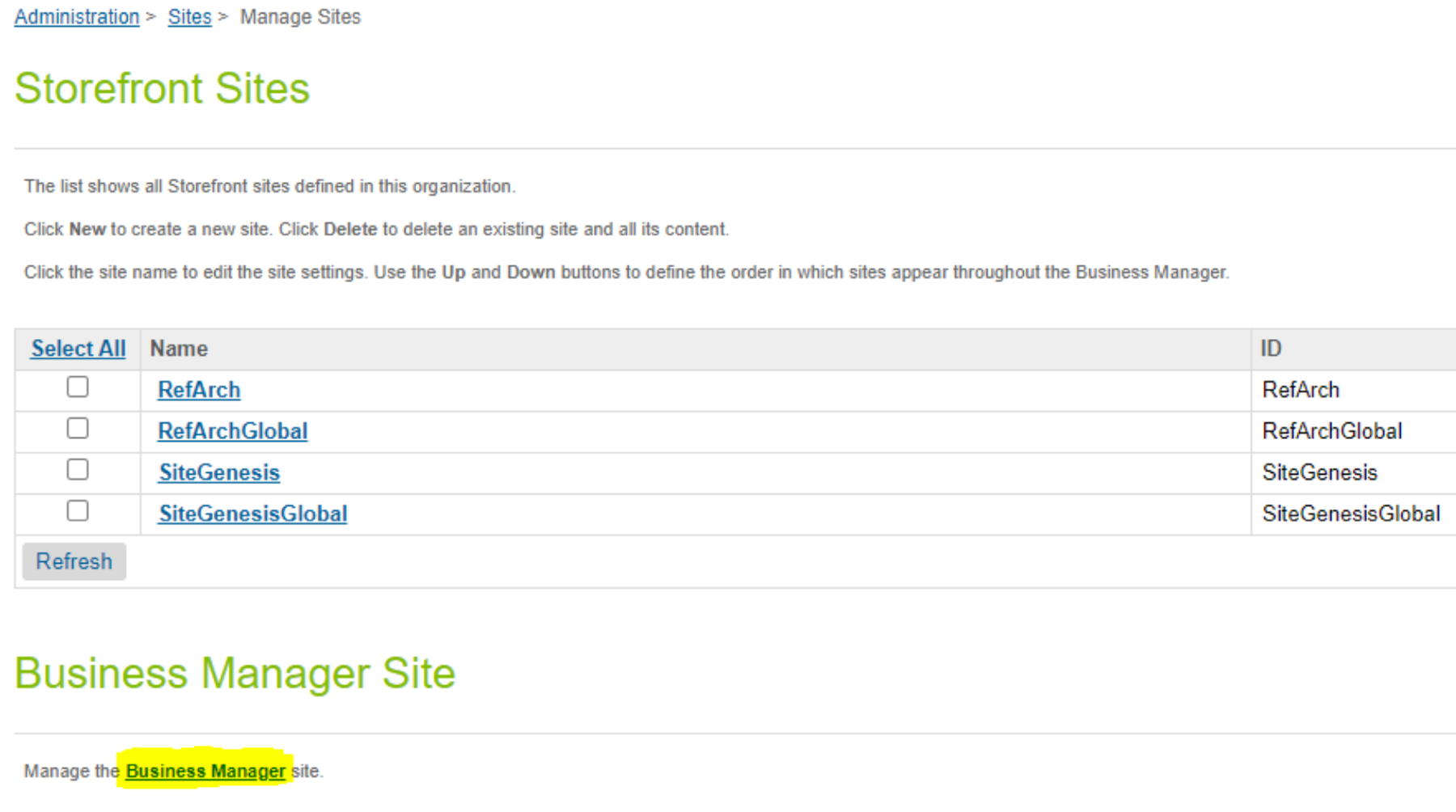
Sélectionner Business Manager -
Ajoutez
bm_brightcovele chemin d'accès à la cartouche pour Business Manager :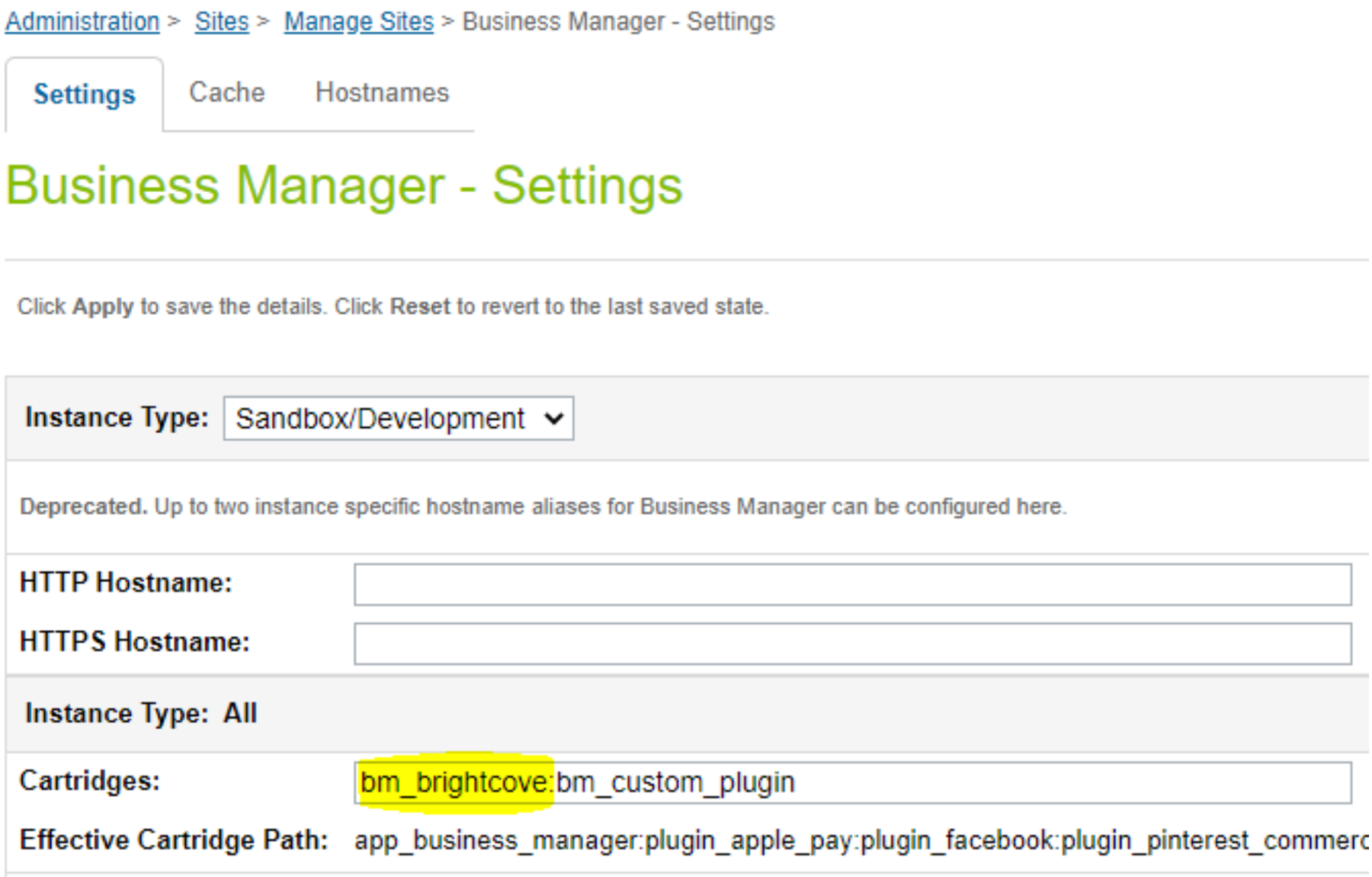
Ajouter bm_brightcove dans Path - Appliquez les modifications.
Importer des fichiers d'extensions d'objets système
- Accédez à Administration -> Développement de site -> Importer et exporter.
-
Sélectionnez Charger sous Importer et exporter des fichiers:
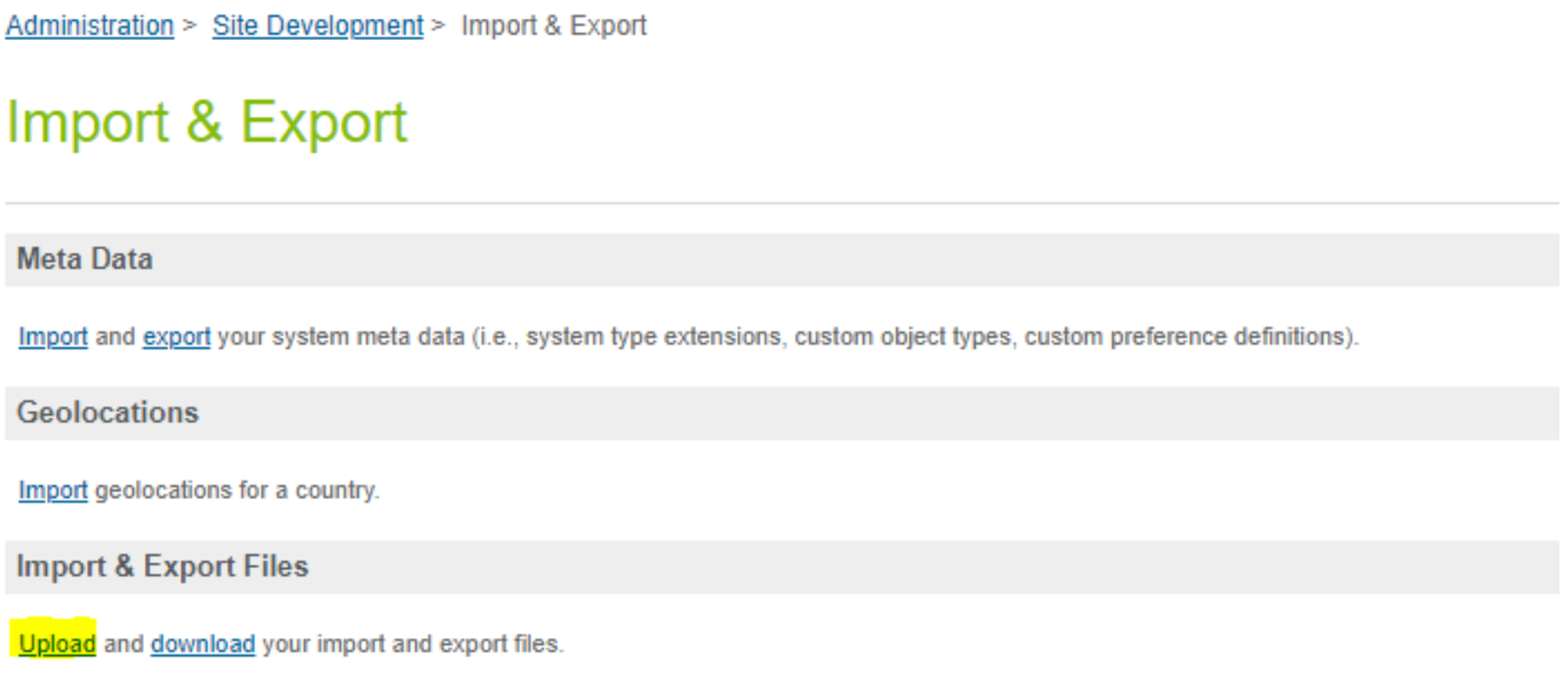
Sélectionner Charger - Télécharger
brightcove-objecttype-extensions.xmlà partir du méta répertoire du fichier zip. - Accédez à Administration -> Développement de site -> Importer et exporter.
-
Sélectionnez le Importer option sous Métadonnées:
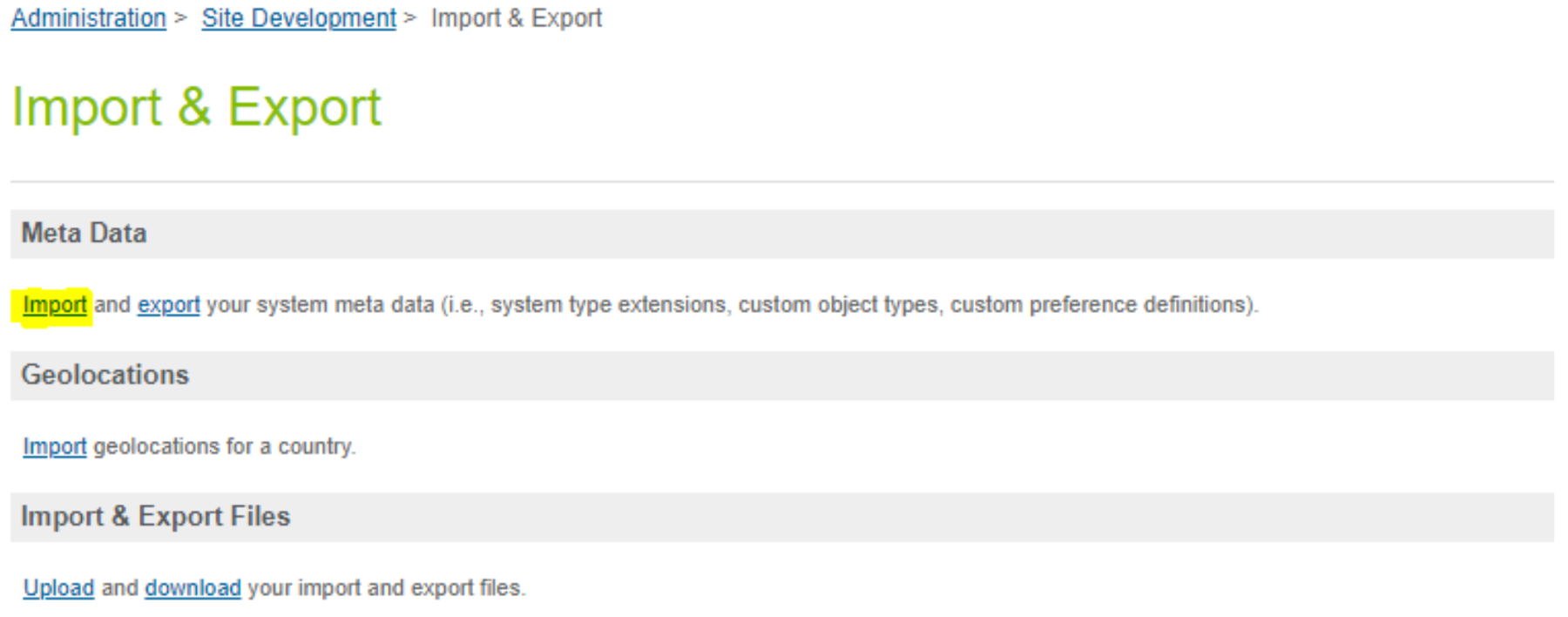
Sélectionner Importer - Importer le Brightcove-objecttype-extensions.xml déposer.
Importer des fichiers de service
- Accédez à Administration -> Opérations -> Importer et exporter
-
Sélectionnez Charger sous Importer et exporter des fichiers:
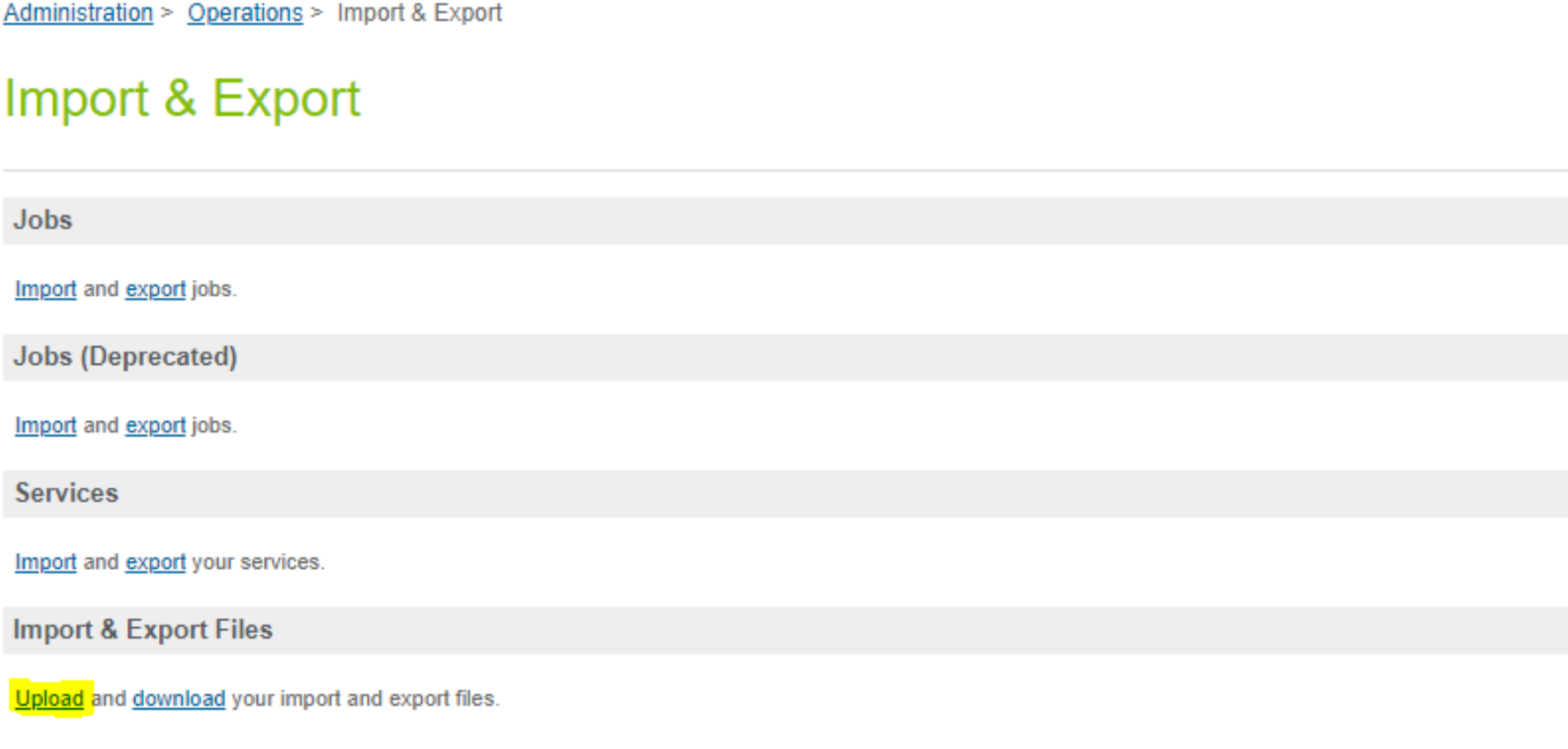
Sélectionner Charger - Téléchargez brightcove-services.xml à partir du meta répertoire du fichier zip.
- Accédez à Administration -> Opérations -> Importer et exporter.
-
Sélectionnez le Importer option sous Prestations de service:
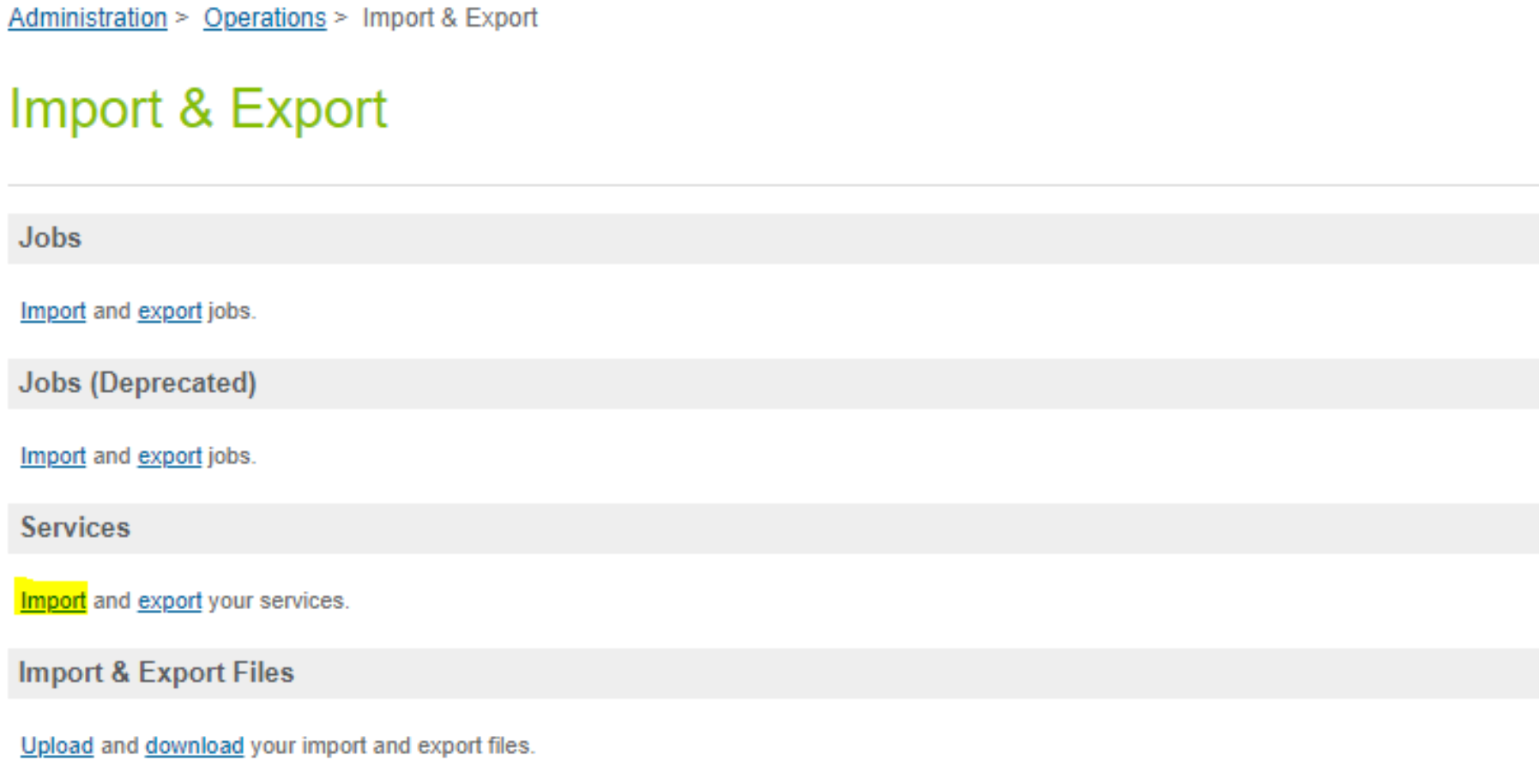
Sélectionner Importer - Importez le
brightcove-services.xmlfichier.
Importer des fichiers de travail
- Accédez à Administration -> Opérations -> Importer et exporter
-
Sélectionnez Charger sous Importer et exporter des fichiers:
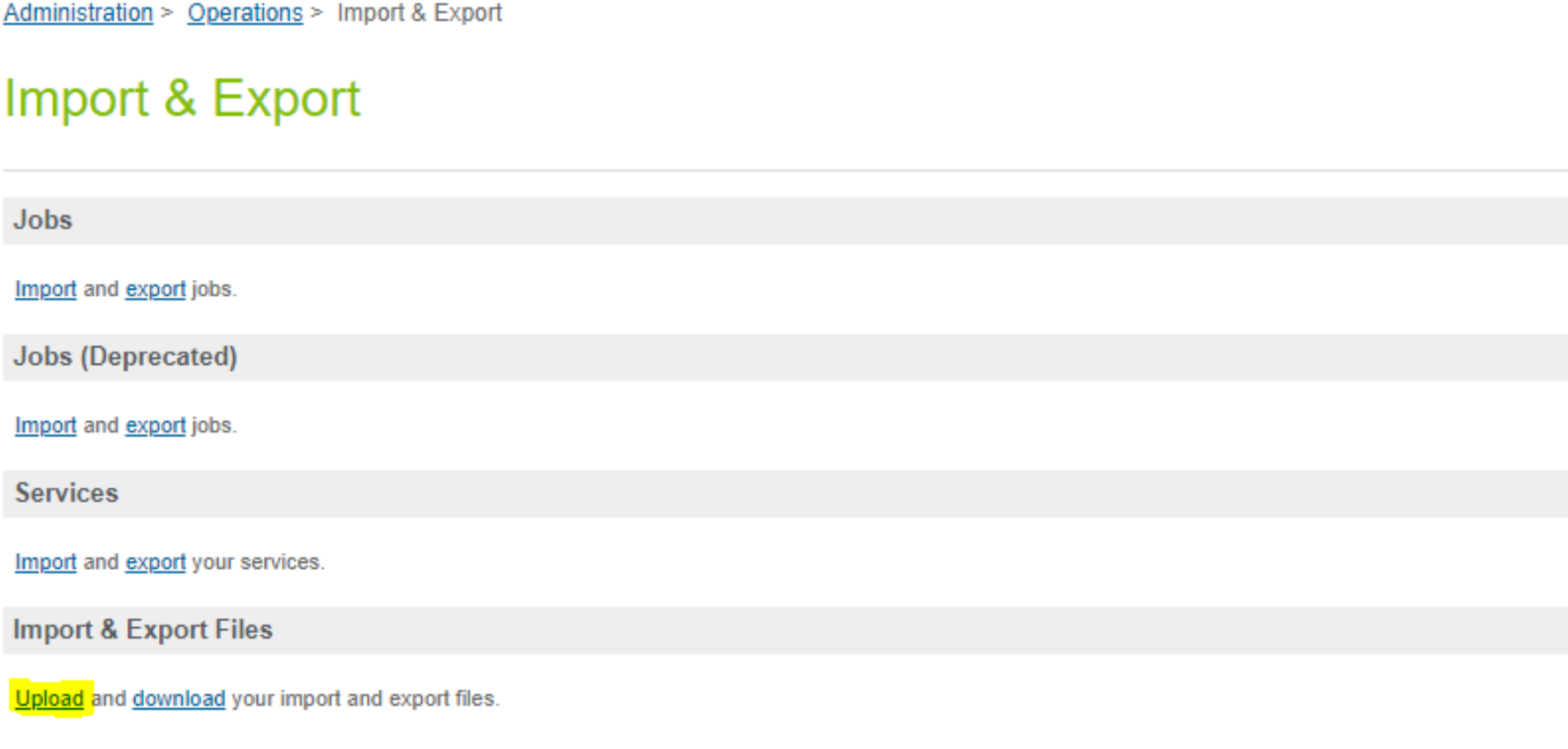
Sélectionner Charger - Téléchargez brightcove-jobs.xml à partir du meta répertoire du fichier zip.
- Accédez à Administration -> Opérations -> Importer et exporter.
-
Sélectionnez le Importer option sous Travaux:
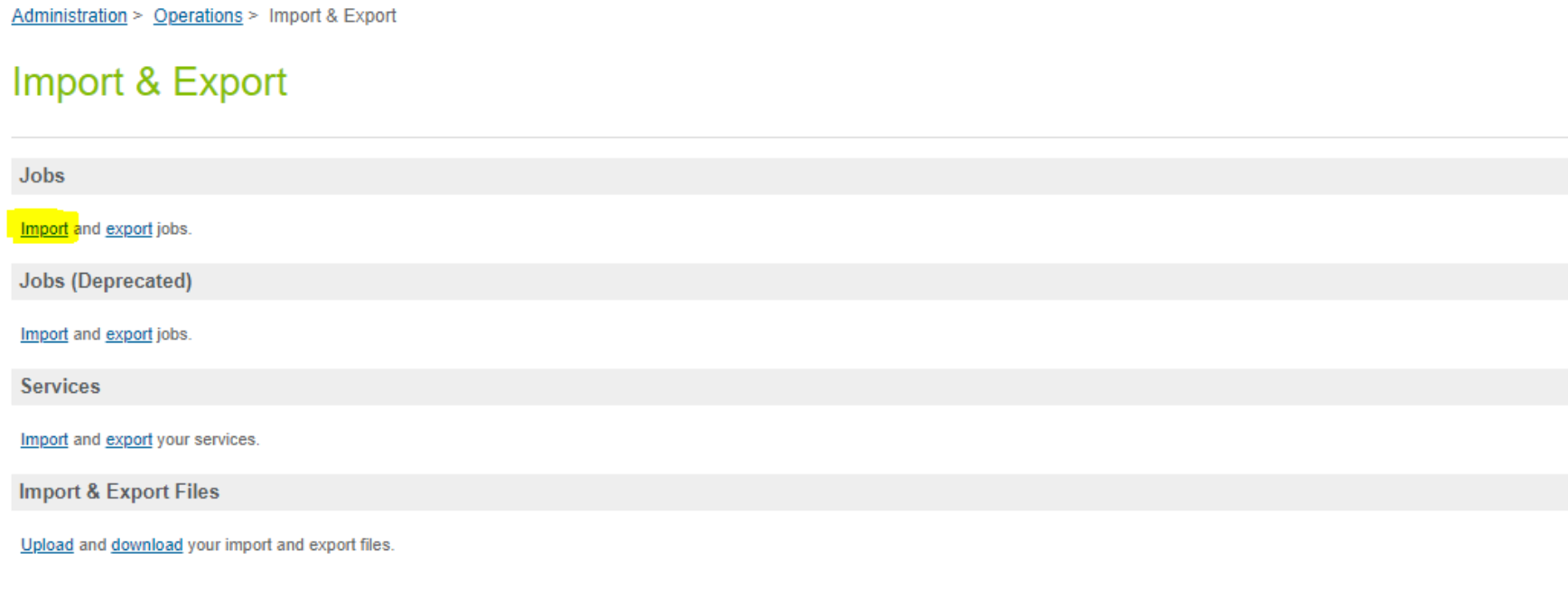
Sélectionner Importer - Importez le
brightcove-jobs.xmlfichier. -
Sélectionnez le contexte de site pour les tâches énumérées ci-dessous :
Brightcove-BulkAssignBrightcove-BulkUpload
-
Créez trois tâches manuellement :
- Assigner en bloc
- Chargement groupé
- Nettoyez le dossier Brightcove
Les informations dont vous aurez besoin pour créer les emplois sont dans le tableau ci-dessous. Voici les étapes à suivre pour créer chaque tâche :
- Accédez à Administration -> Tâches.
- Créez une nouvelle tâche.
- Terminez l'ID de l'étape.
- Sélectionnez l' étendue.
| Nom de la tâche | ID de l'étape | Portée |
|---|---|---|
| Assigner en bloc | custom.bulkAssign |
Site spécifique |
| Chargement groupé | custom.bulkUpload |
Site spécifique |
| Nettoyez le dossier Brightcove | custom.CleanFolderBrightcove |
Organisation |
Ajouter des fonctionnalités Brightcove sous Rôles et autorisations
- Accédez à Administration -> Organisation -> Rôles et autorisations.
- Sélectionnez le rôle dans la liste pour accorder l'accès aux fonctionnalités de Brightcove.
- Sélectionnez Business Manager Module.
-
Sélectionnez le contexte du site:
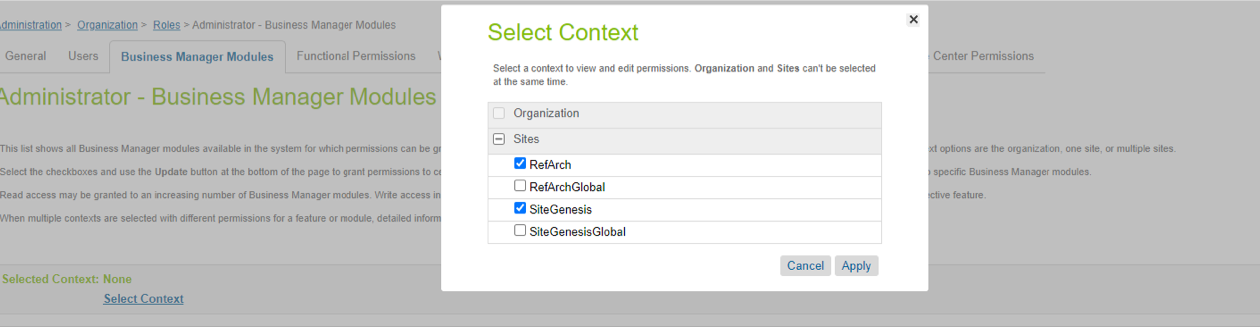
Sélectionner le contexte du site - Appliquer le contexte.
- Faites défiler la page jusqu'à la section Brightcove.
-
Sélectionnez toutes les fonctionnalités et cliquez sur Mettre à jour:

Mettre à jour les rôles et les autorisations
Configurer les préférences de site personnalisées
-
Sélectionnez un site dans le menu déroulant :
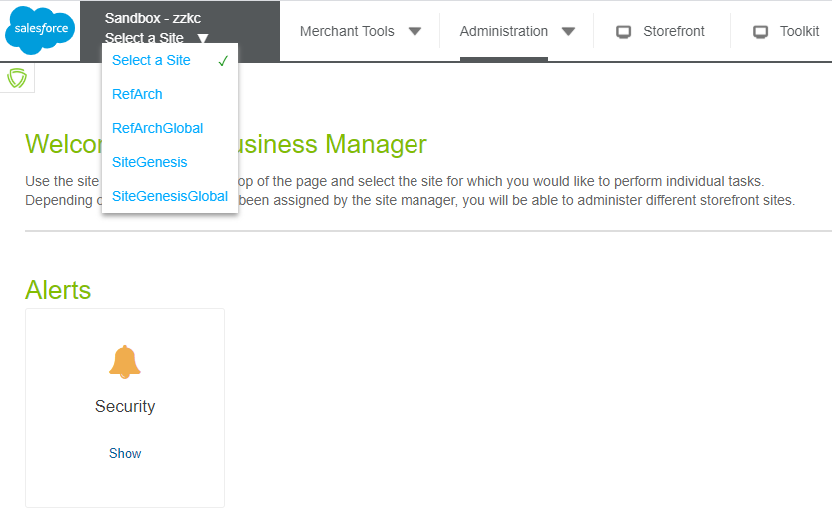
Menu du site - Accédez à Outils marchands -> Préférences du site -> Préférences personnalisées.
- Sélectionnez Brightcove.
-
Ajoutez les valeurs suivantes :
- ID de compte Brightcove
- ID client Brightcove
- Secret client Brightcove
- Catalogue du site
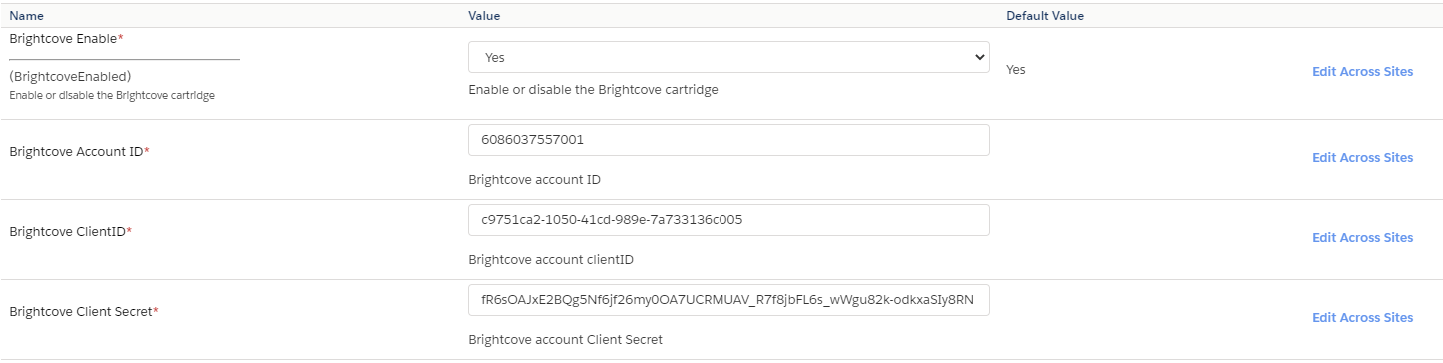
Valeurs de préférences personnalisées - 1 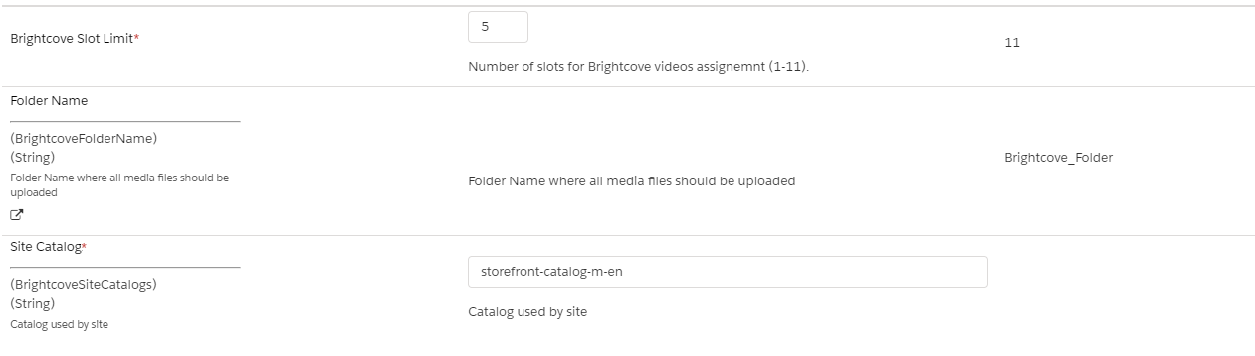
Valeurs de préférences personnalisées - 2 -
Ajoutez la limite de fente Brightcove (1 à 11). La valeur par défaut est 11.
- Emplacements pour Master Products (master et m1-m10)
- Emplacements pour produits variants (v1 - v11)
- Emplacements pour le produit standard (v1 - v11)
- Emplacements pour ensembles de produits (ps1-ps11)
- Emplacements pour les lots de produits (pb1-pb11)
- Emplacements pour groupes de variation (vg1-vg11)
- Emplacements pour catégories (c1 - c11)
- Une limite de 5 emplacements fournira ces emplacements pour la configuration :
- Master Products (master et m1-m4)
- Produits variants et standard (v1 - v5)
- Ensembles de produits (ps1-ps5)
- Bundles de produits (pb1-pb5)
- Groupes de variation (vg1-vg5)
- Catégories (c1 - c5)
Inclure le rendu vidéo Brightcove dans les fichiers ISML
Cartouche SFRA — app_brightcove
-
Le rendu vidéo est pris en charge pour les fichiers ISML ci-dessous :
productDetails.ismlcatLanding.ismlsearchResultsNoDecorator.ismlbundleDetails.ismlsetDetails.isml
-
Inclure
modules.isml:<isinclude template="modules"> -
Inclure les balises de
modules.ismlpour rendre la vidéo :- Vidéo du produit principal
<isM1>- cela rendra la vidéo attribuée au m1 insérer - Vidéo de la variante du produit
<isV1>- cela rendra la vidéo attribuée au v1 insérer - Vidéo de produit standard
<isV1>- cela rendra la vidéo attribuée au v1 insérer - Vidéo de l'ensemble de produits
<isPS1>- cela rendra la vidéo attribuée au ps1 insérer - Vidéo sur l'ensemble de produits
<isPB1>- cela rendra la vidéo attribuée au pb1 insérer - Vidéo de groupe de variantes
<isVG1>- cela rendra la vidéo attribuée au vg1 insérer - Catégorie Vidéo
<isC1>- cela rendra la vidéo attribuée au C1 insérer
- Vidéo du produit principal
Cartouche SiteGenesis — int_brightcove
-
Le rendu vidéo est pris en charge pour les fichiers ISML ci-dessous :
productcontents.ismlproducttopcontent.ismlproducttopcontentPS.ismlcategoryproducthits.ismlcatlanding.isml
-
Inclure
modules.isml:<isinclude template="modules"> -
Inclure les balises de
modules.ismlpour rendre la vidéo :- Vidéo du produit principal
<isM1>- cela rendra la vidéo attribuée au m1 insérer - Vidéo de la variante du produit
<isV1>- cela rendra la vidéo attribuée au v1 insérer - Vidéo de l'ensemble de produits
<isPS1>- cela rendra la vidéo attribuée au ps1 insérer - Vidéo sur l'ensemble de produits
<isPB1>- cela rendra la vidéo attribuée au pb1 insérer - Vidéo de groupe de variantes
<isVG1>- cela rendra la vidéo attribuée au vg1 insérer - Catégorie Vidéo
<isC1>- cela rendra la vidéo attribuée au C1 insérer
- Vidéo du produit principal