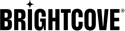-
Connectez-vous à Magento Commerce :
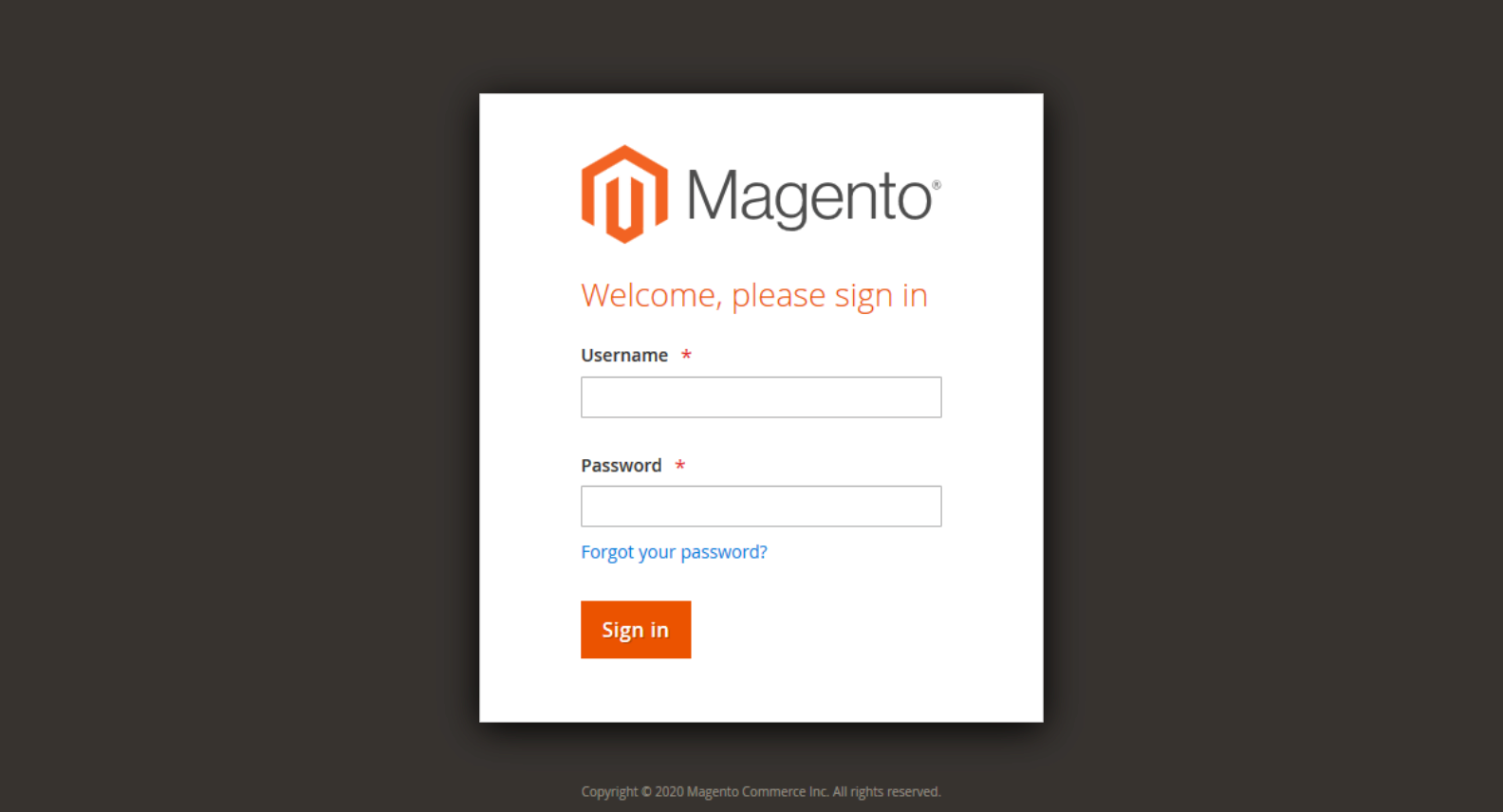
Connexion Magento -
Notez le lien Brightcove Module dans la navigation de gauche :
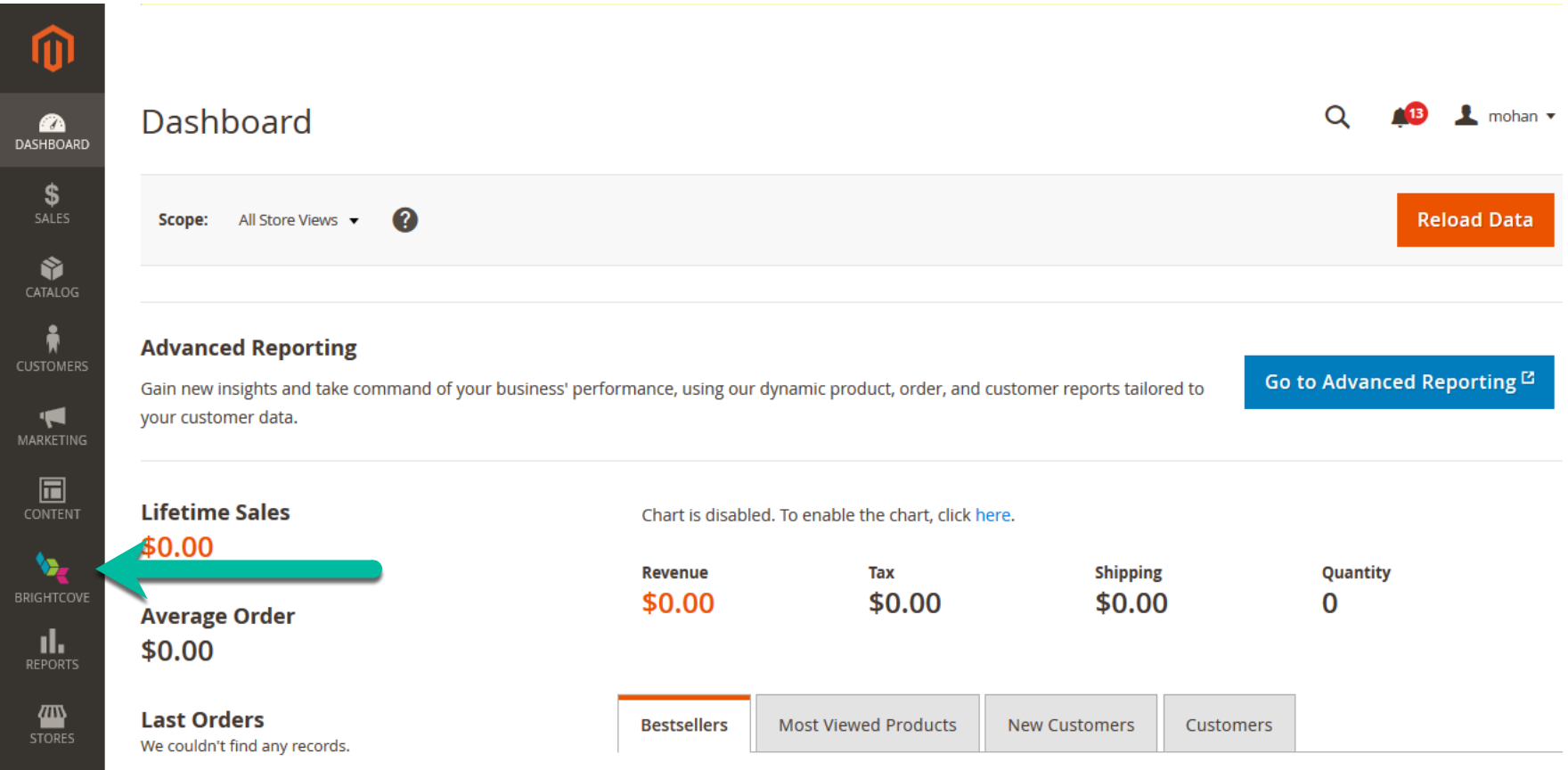
Navigation Magento -
Cliquez sur l'icône Brightcove pour afficher le menu Brightcove Module :
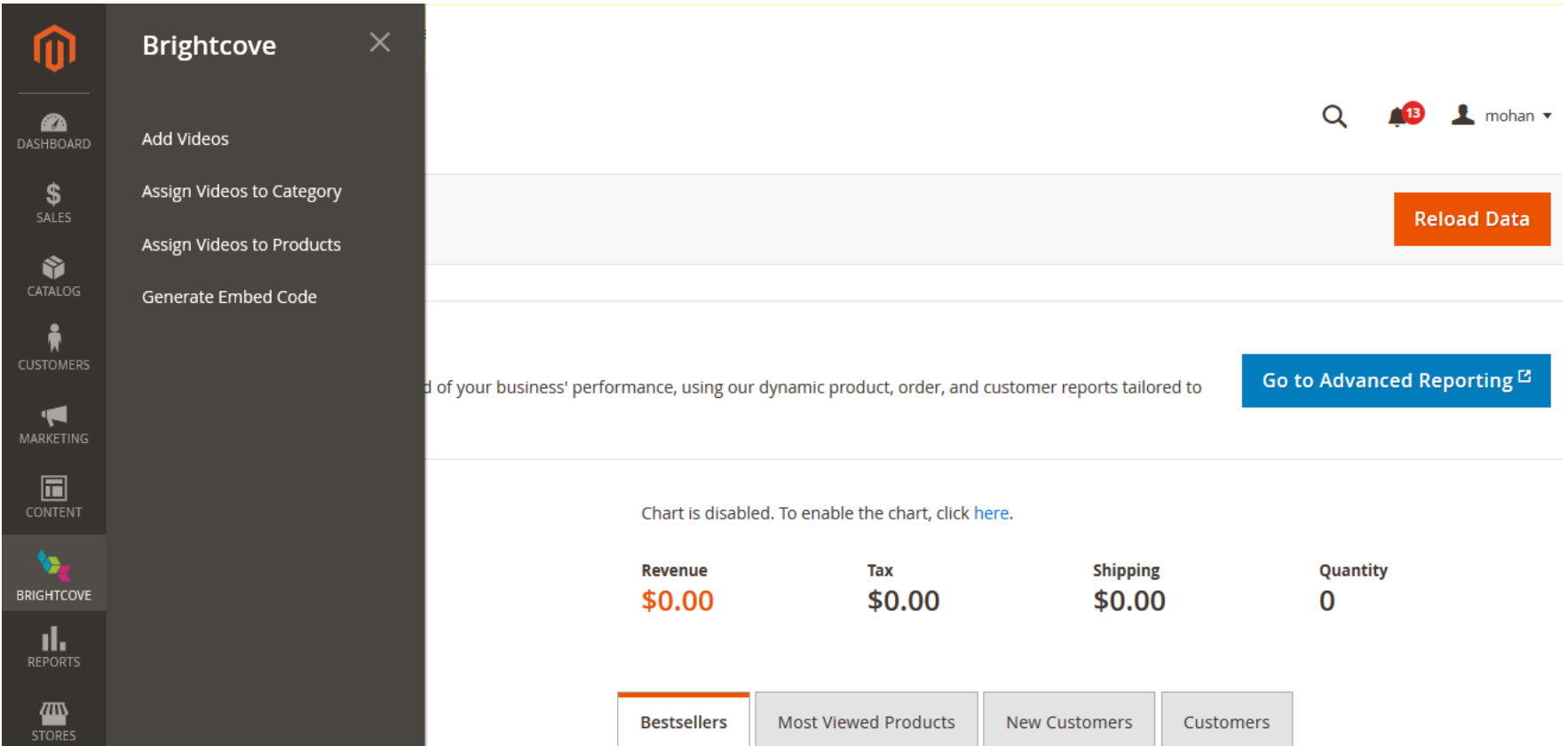
Menu du module Brightcove
Téléchargement de vidéos
-
Du Menu du module Brightcove , ouvrez le Ajouter des vidéos page.
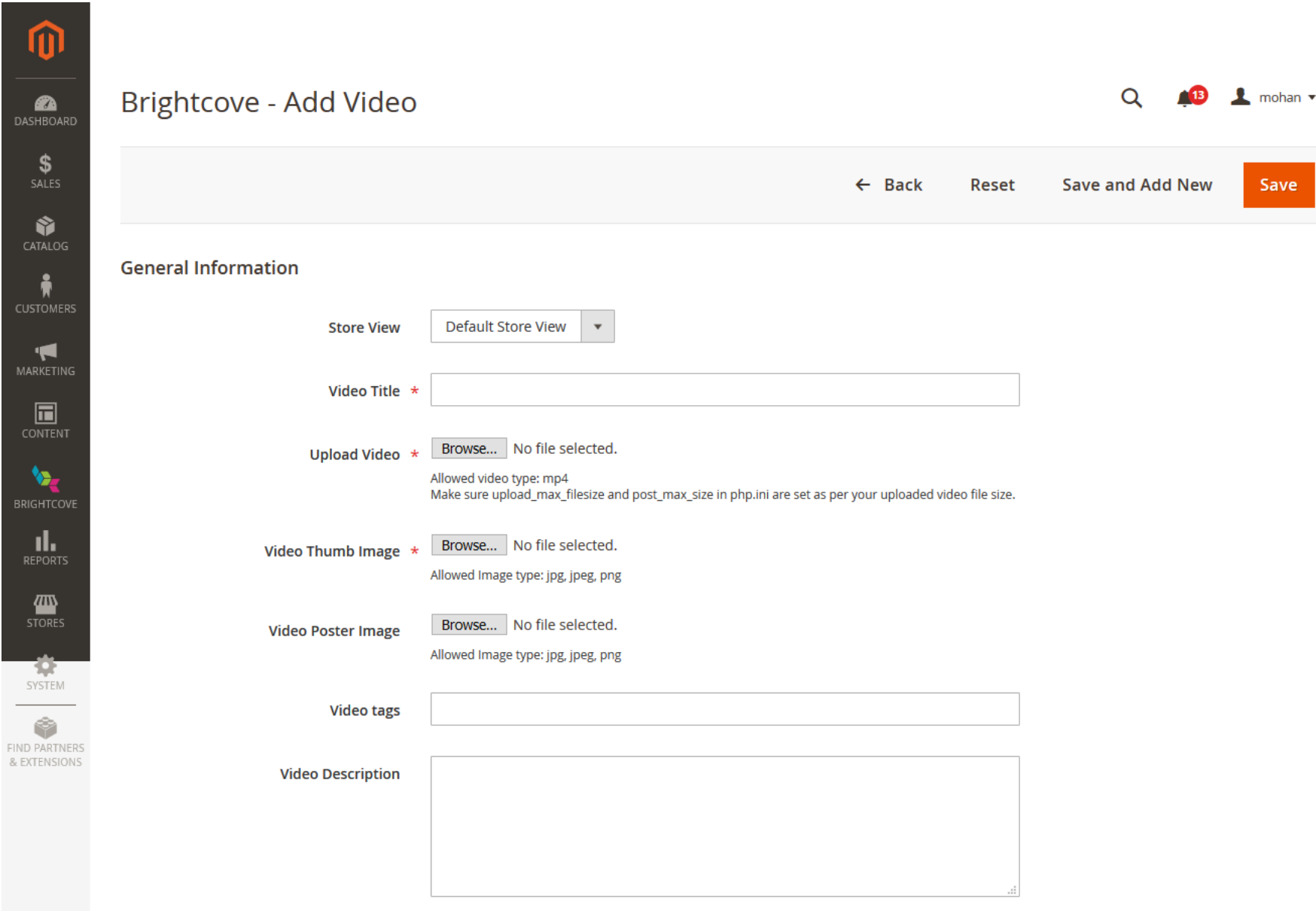
Page Ajouter des vidéos - Sélectionnez la vue du magasin à laquelle ajouter la vidéo.
- Ajoutez le titre de la vidéo (obligatoire).
- Naviguez pour trouver le fichier vidéo local (obligatoire).
- Naviguez pour trouver le fichier d'image miniature local (obligatoire).
- Naviguez pour trouver le fichier image d'affiche local (facultatif).
- Entrez des balises séparées par des virgules pour la vidéo (facultatif).
- Saisissez une description de la vidéo (facultatif).
- Cliquez sur Save.
Remarque : la vue du magasin sera stockée dans les métadonnées vidéo sous la forme d'une balise. Cette balise sera utilisée pour implémenter la localisation dans la page Affecter.
Affecter des vidéos à des catégories et des produits
Les vidéos peuvent être attribuées aux catégories et aux produits. Dans cette section, nous allons voir comment affecter des vidéos à des catégories, puis comment les affecter aux Produits dans la section suivante.
Affectation à des catégories
-
Du Menu du module Brightcove , ouvrez le Attribuer des vidéos à des catégories page.
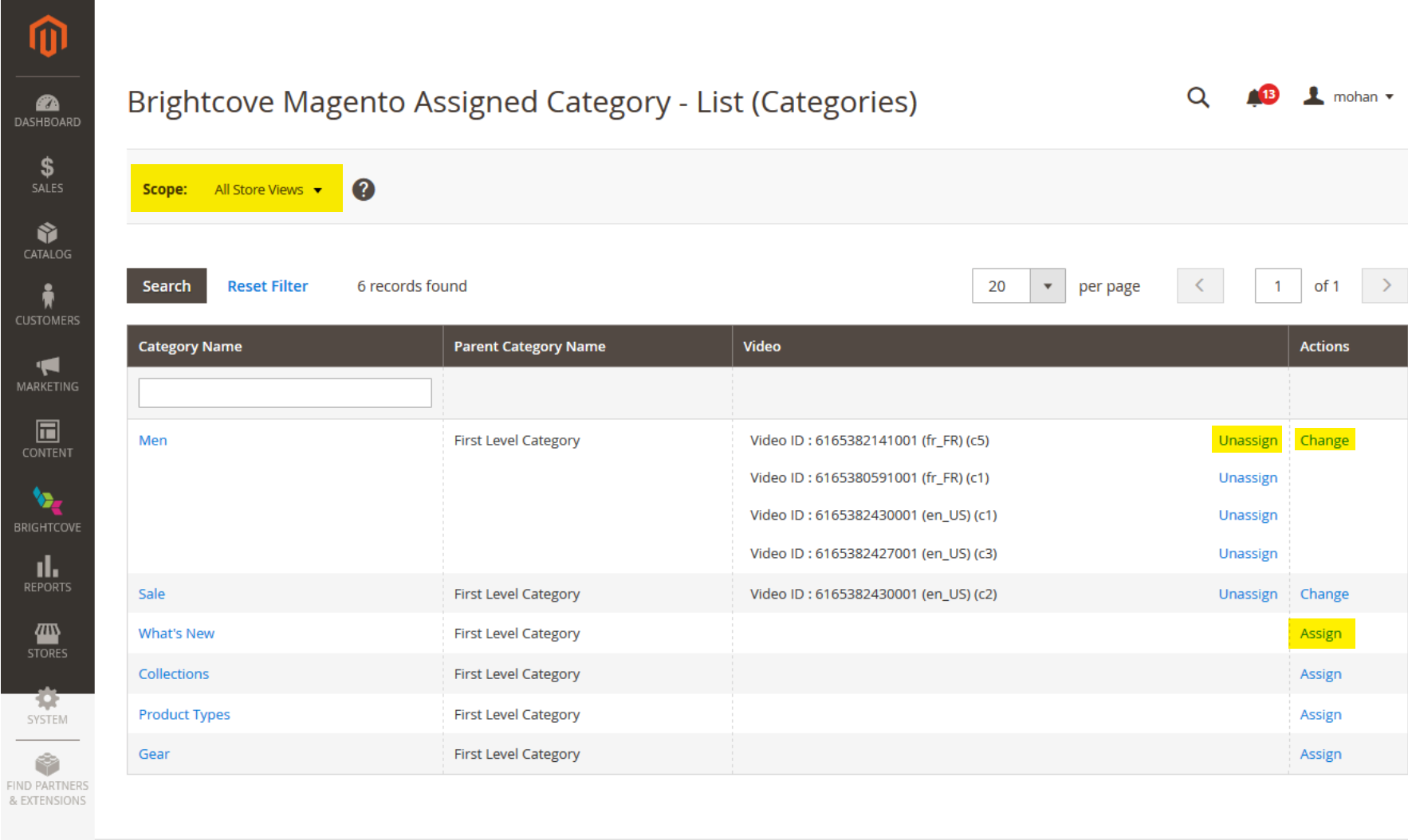
Page Affecter des vidéos aux catégories -
La page initiale présente une liste de catégories, montrant les vidéos qui leur sont actuellement assignées, et des liens vers la désaffectation ou la modification des affectations vidéo existantes, ainsi que Affecter des vidéos à une catégorie.
Notez également :
- Le sélecteur d'étendue, vous permettant d'implémenter le filtre de localisation
- Lorsque vous survolez un ID vidéo, une image miniature de la vidéo apparaît.
-
Cliquez sur Affecter en regard d'une catégorie à attribuer pour ouvrir une grille de vidéos à attribuer :
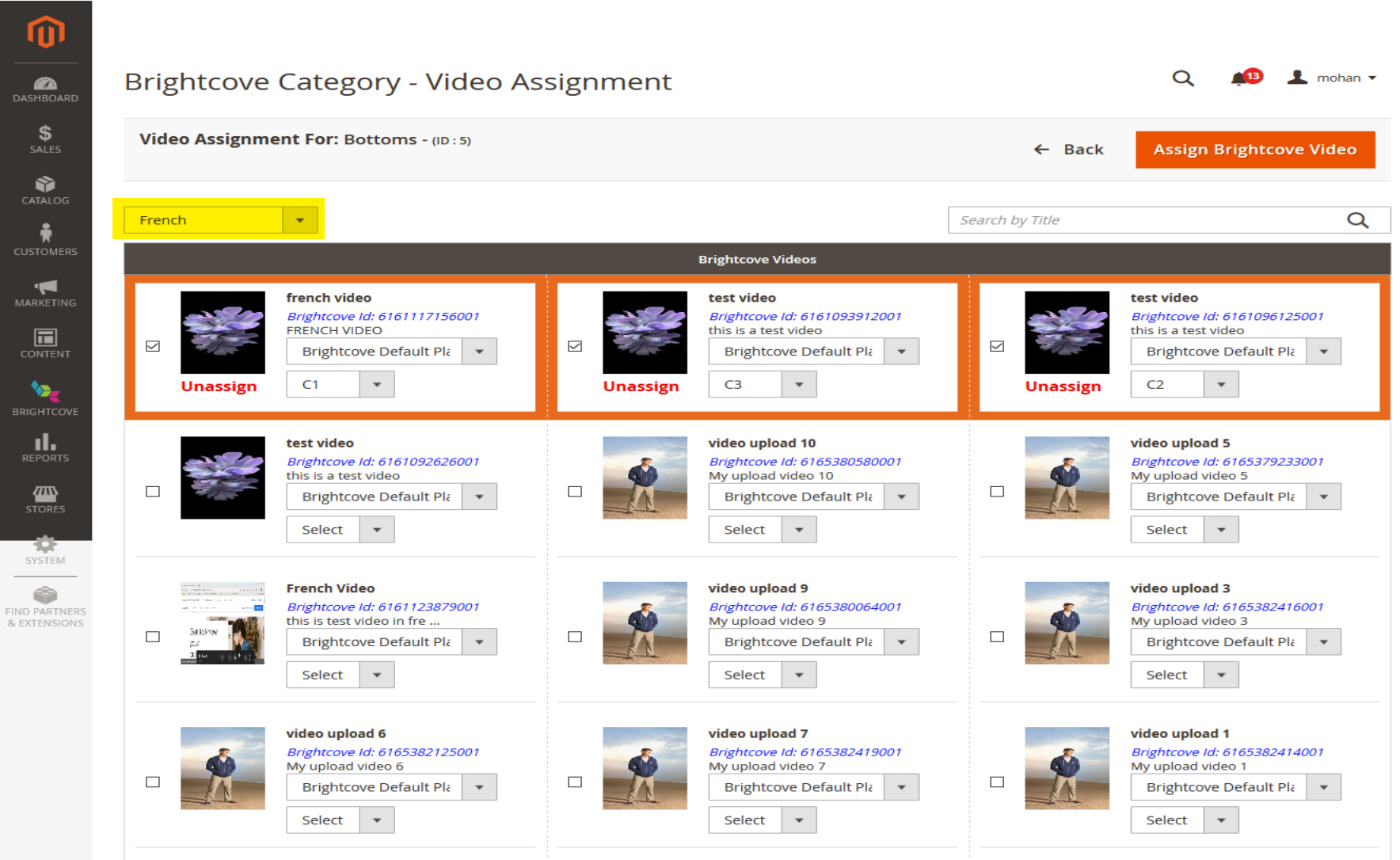
Grille vidéo pour l'attribution de catégories - Si vous ne voyez pas la vidéo que vous recherchez, vous pouvez rechercher par titre de vidéo pour la trouver.
- Utilisez le menu déroulant localisation pour obtenir la langue souhaitée.
-
Dans la colonne Vidéo :
- Choisir le lecteur pour la vidéo sélectionnée
- Utilisez le sélecteur pour choisir la fente vidéo
- Si la vidéo est déjà affectée à cette catégorie, elle affichera une bordure orange et un Annuler l'attribution option.
Affectation à des produits
-
Du Menu du module Brightcove , ouvrez le Attribuer des vidéos aux produits page.
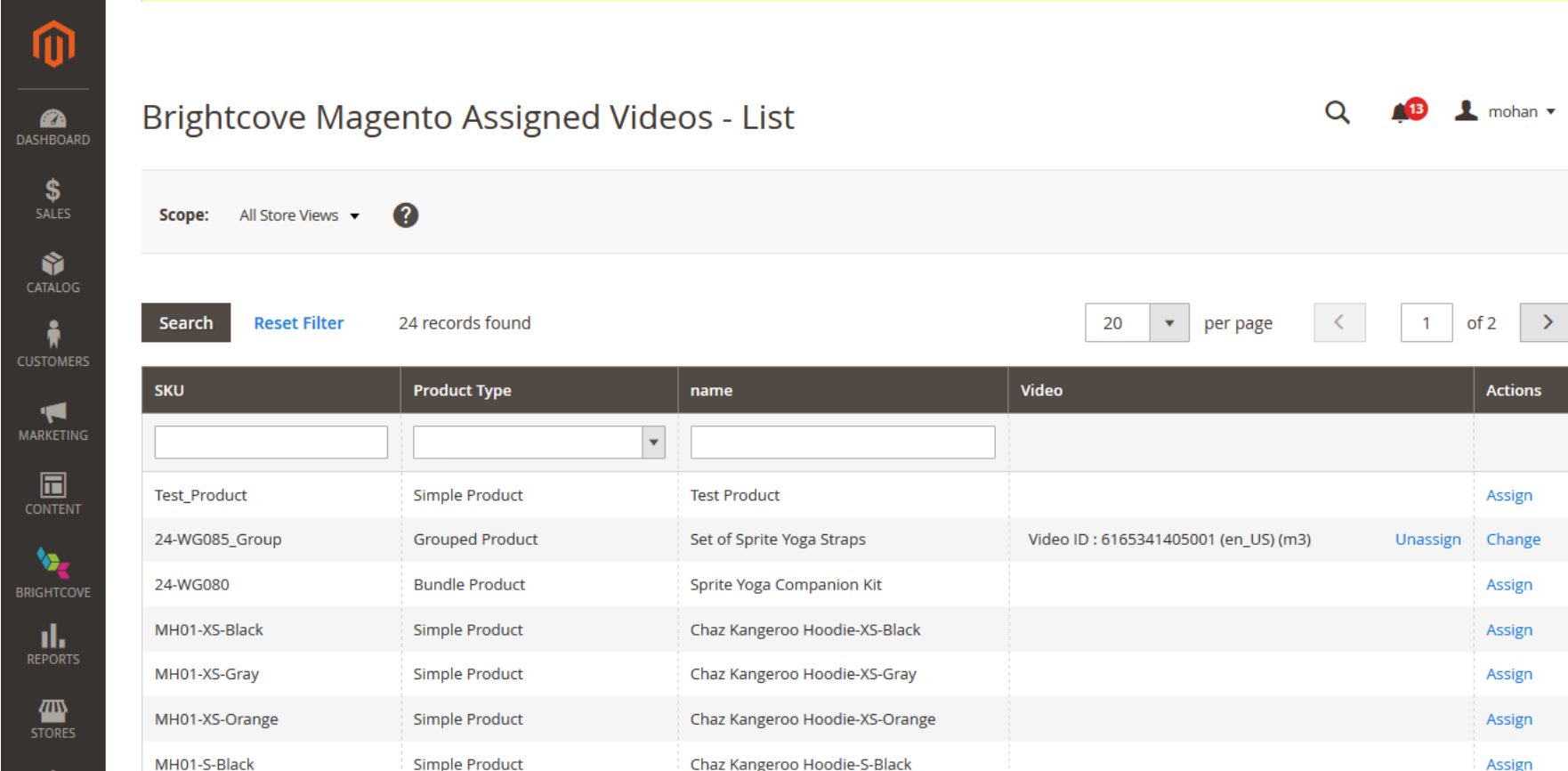
Page Affecter des vidéos aux produits - Comme avec Catégories, vous pouvez Affecter des vidéos, ou Désaffecter ou Modifier les vidéos déjà affectées. Vous pouvez également passer la souris sur un ID vidéo pour afficher la miniature.
-
Cliquez sur les liens Attribuer pour attribuer une vidéo. Cela fera apparaître la grille vidéo :
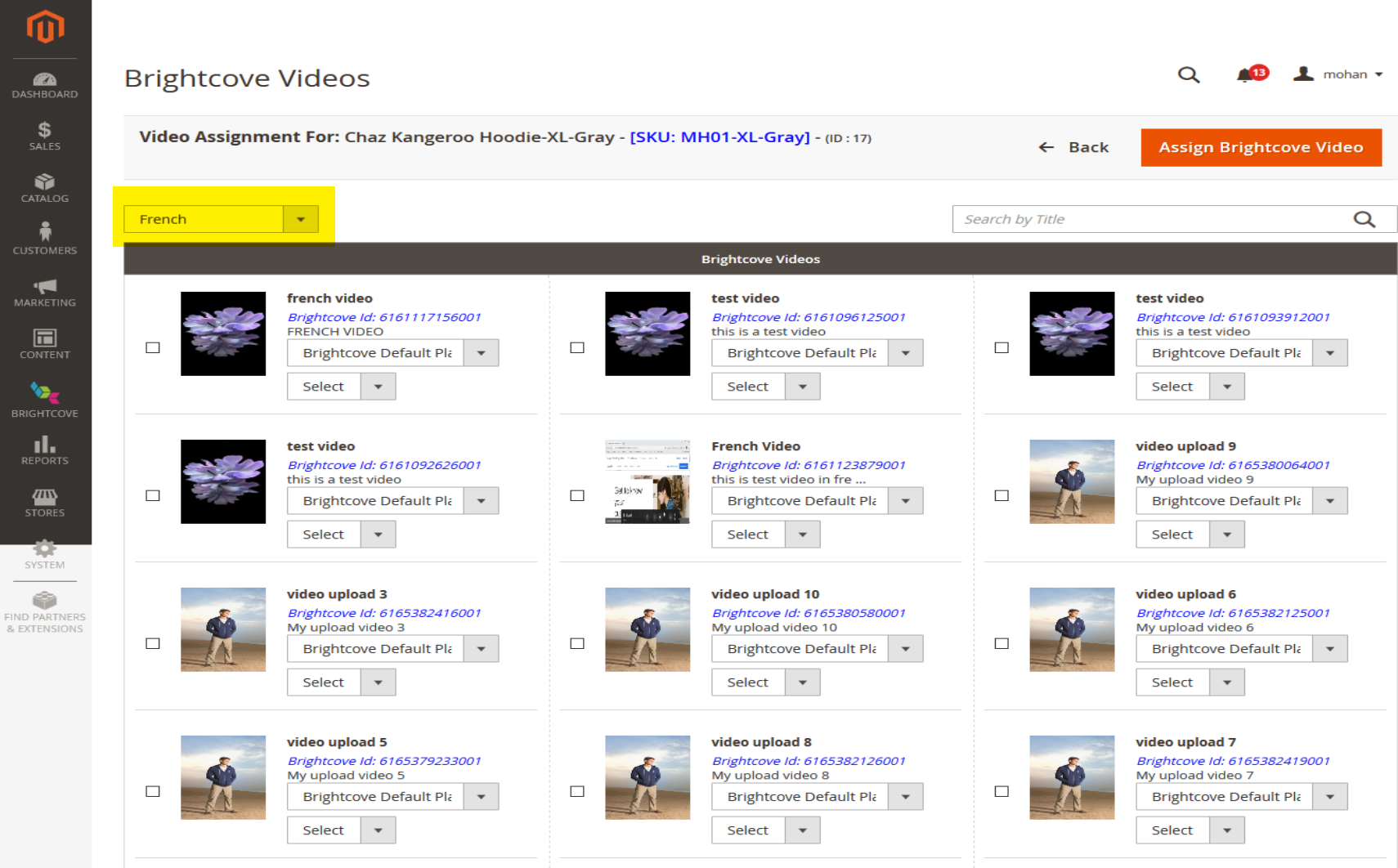
Grille vidéo pour l'attribution de produits - Si vous ne voyez pas la vidéo que vous recherchez, vous pouvez rechercher par titre de vidéo pour la trouver.
- Utilisez le menu déroulant localisation pour obtenir la langue souhaitée.
-
Dans la colonne Vidéo :
- Choisir le lecteur pour la vidéo sélectionnée
- Utilisez le sélecteur pour choisir la fente vidéo
- Si la vidéo est déjà attribuée à ce produit, elle affichera une bordure orange et un Annuler l'attribution option.
Générer un code d'intégration
-
Dans le menu du module Brightcove, accédez à la page Générer un code d'intégration :
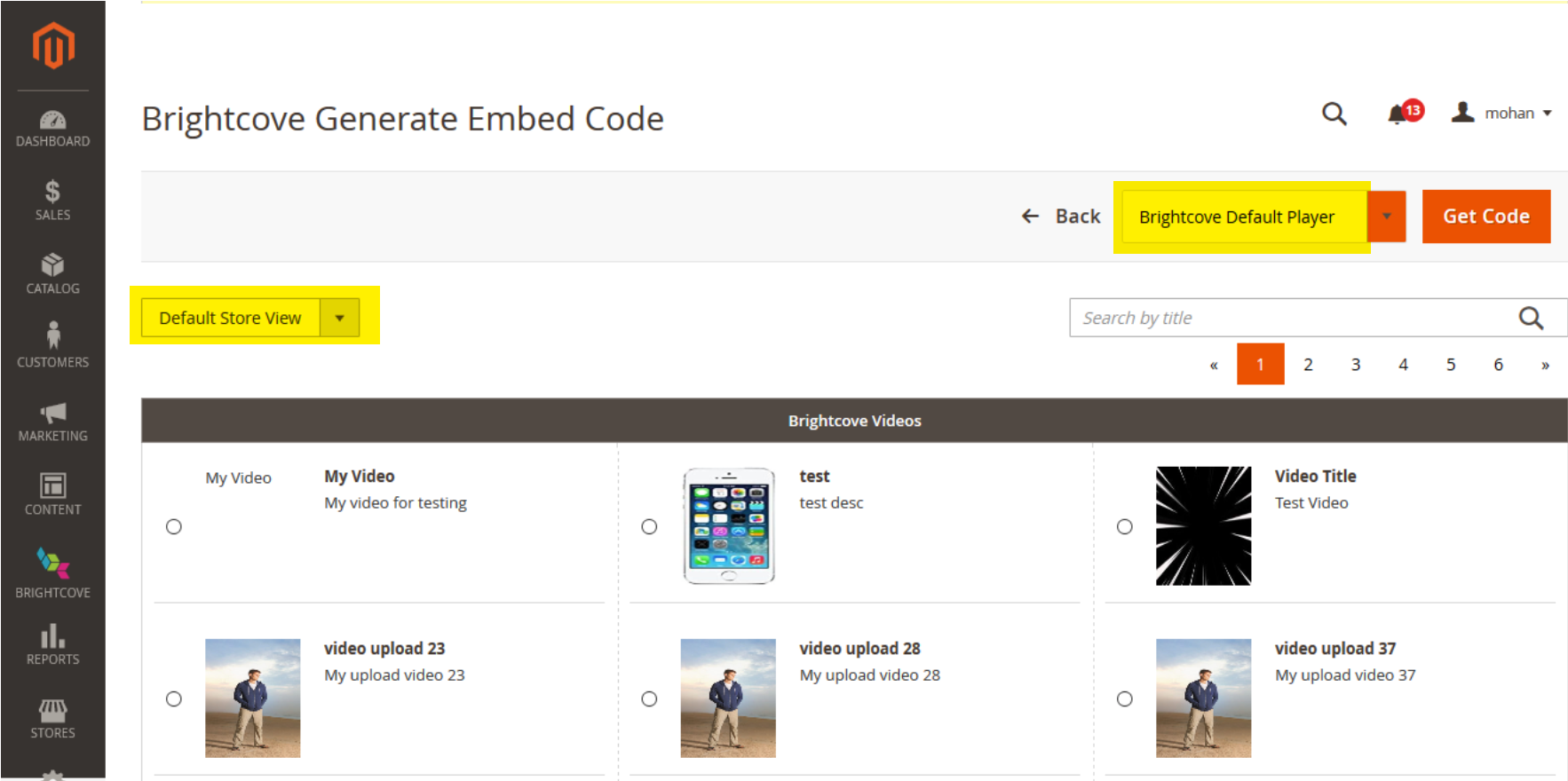
Page Générer un code d'intégration - Sélectionnez le lecteur que vous souhaitez utiliser et une vidéo, puis cliquez sur Obtenir le code pour afficher et copier le code de base (iframe) ou Avancé (dans la page) du lecteur.
- Nous vous recommandons d'utiliser le code d'intégration Basic, sauf si vous personnalisez le lecteur d'une manière qui nécessite et un script dans la page.
Configuration de Brightcove
Vous pouvez mettre à jour ou ajouter à la configuration Brightcove.
-
Accédez à Stocké -> Configuration vidéo Brightcove:
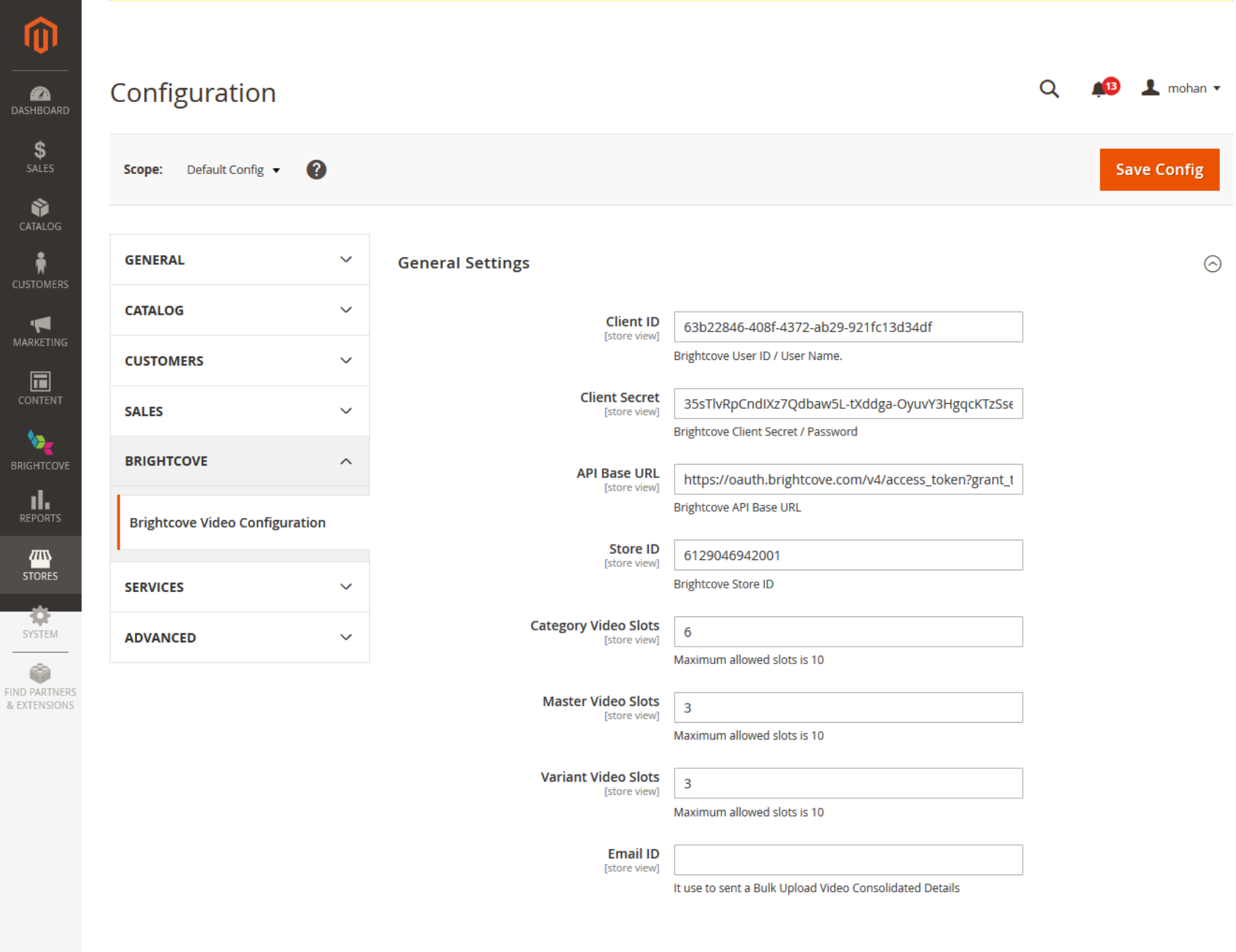
Page Configuration de Brightcove - L'ID client, le secret client, l'URL de base d'API (pour obtenir les jetons d'accès) et l'ID de magasin doivent déjà être renseignés lors de l'installation, mais vous pouvez mettre à jour ces valeurs si nécessaire.
- Vous pouvez également définir le nombre de machines à sous vidéo pour Catégories, Masters et Variantes.
- Enfin, si vous souhaitez utiliser l'option Importation de données en bloc (décrite dans la section suivante), entrez une liste d'adresses e-mail séparées par des virgules pour recevoir les notifications relatives aux importations groupées.
Données d'importation en bloc
Il existe plusieurs types de données que vous pouvez importer en bloc, notamment une liste de vidéos à télécharger dans Brightcove, des affectations de catégorie vidéo et des affectations de produits vidéo.
-
Accédez à Système -> Importer, ouvrez la page Importation en vrac :
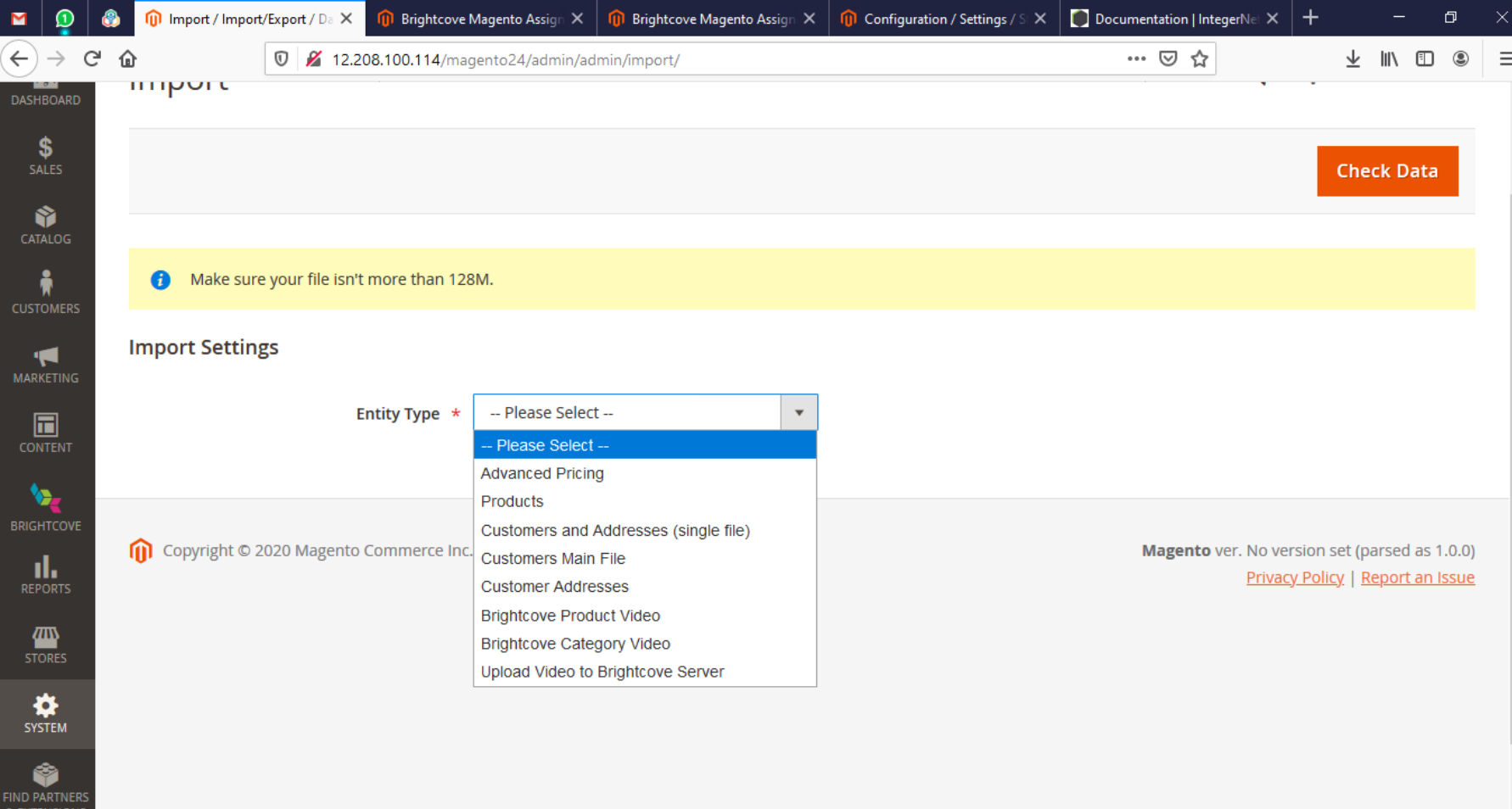
Page Importation en bloc - Sélectionnez le type d'importation que vous souhaitez effectuer.
-
Voici un exemple de la page Téléchargement en bloc de vidéos vers Brightcove :
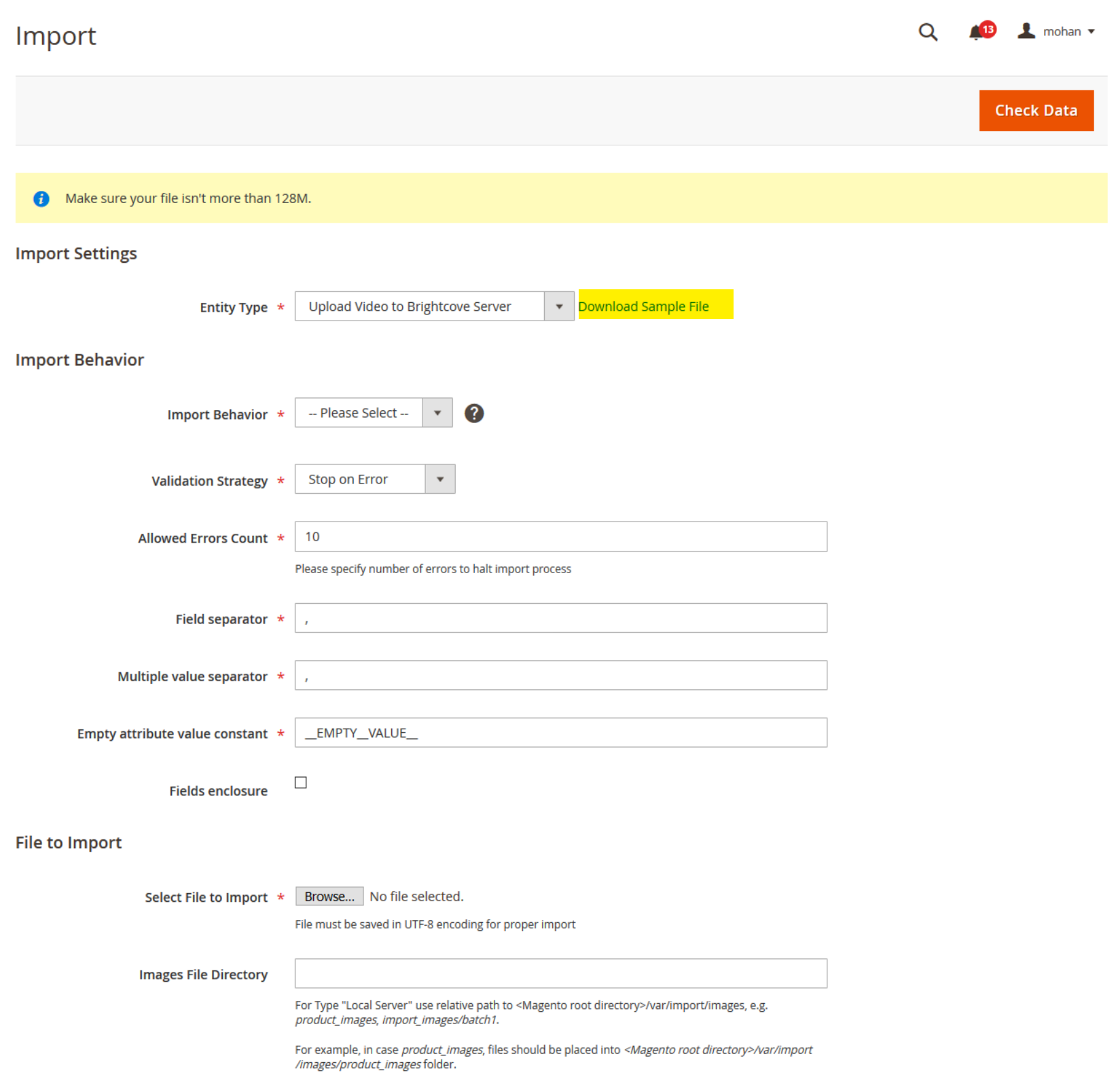
Page Charger en bloc la vidéo - Si vous n'avez pas d'exemple de fichier CSV pour l'importation, vous pouvez en télécharger un à l'aide de l'exemple de lien de téléchargement.
-
Sélectionnez le comportement d'importation:
- Ajouter/mettre à jour - Ajouter et remplacer des enregistrements existants
- Remplacer - Remplacer les enregistrements existants
- Supprimer - Supprime les enregistrements existants
- En utilisant le Parcourir , sélectionnez votre fichier CSV.
- Cliquez sur Vérifier les données pour vous assurer que les données sont valides. (Si le fichier CSV ne contient pas d'enregistrements valides, l'option d'importation ne sera pas affichée).
- Cliquez sur le bouton Importer pour importer les données. Vous devriez voir un message de réussite.