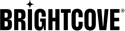Introduction
Avant d'utiliser Brightcove Media Manager, il doit être installé et configuré pour l'équipe. Voir Installation du connecteur pour les équipes pour les détails.
Après avoir ajouté le gestionnaire de médias à votre équipe comme expliqué dans la section précédente, vous pouvez ajouter et gérer des vidéos ajouter et gérer des listes de lecture et gérer des expériences à partir du gestionnaire de médias au sein des équipes.
Les modifications que vous apportez à partir du gestionnaire de médias dans Teams sont enregistrées sur votre compte Brightcove sur la plateforme Brightcove et vous pouvez les voir lorsque vous vous connectez via Brightcove Studio en ligne.
Ajouter des vidéos
- Ouvrez Teams et accédez à l'équipe et au canal où vous avez précédemment installé le gestionnaire de médias.
- Sélectionnez le Gestionnaire d'actifs onglet pour ouvrir le gestionnaire de médias.
-
Clique le Ajouter des vidéos languette:
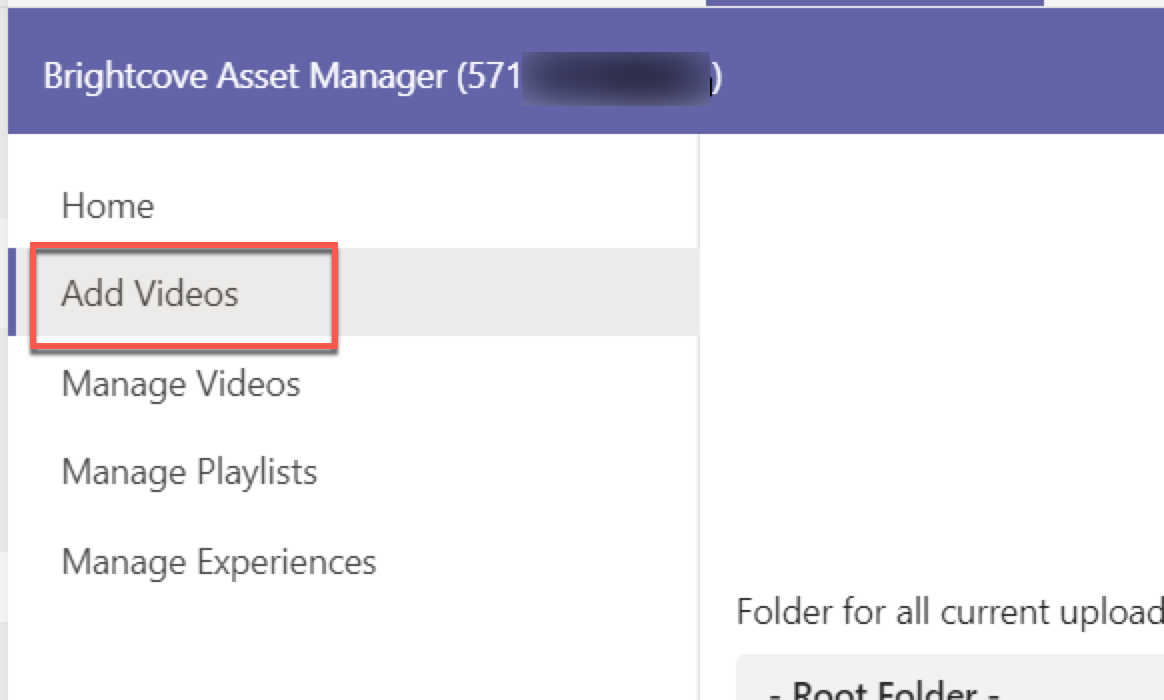
Onglet Ajouter des vidéos -
Soit glisser déposer la vidéo que vous souhaitez télécharger sur le hot-spot indiqué, ou cliquez sur Parcourir les vidéos pour sélectionner la vidéo à ajouter :
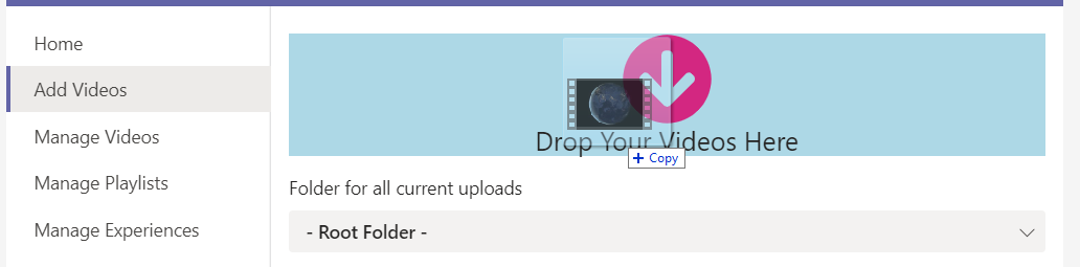
Ajouter des vidéos - Une fois ajoutée, la vidéo est traitée sur la plate-forme de cloud vidéo Brightcove. Attendez la fin du traitement.
-
La vidéo est prête à être éditée/gérée lorsque le traitement est terminé et vous pouvez cliquer sur le bouton Éditer vidéo lien comme indiqué ci-dessous :

Traitement vidéo terminé - Prêt à éditer - Vous serez dirigé vers la page de modification de la vidéo où vous pourrez ensuite modifier les métadonnées de la vidéo.
Gérer les vidéos
Dans le gestionnaire de médias, cliquez sur le Gérer les vidéos languette.
Modifier une vidéo
- Recherchez la vidéo que vous souhaitez modifier dans la liste des vidéos.
-
Clique le Éditer relier:

Lien d'édition vidéo -
Modifiez les métadonnées de la vidéo comme vous le souhaitez :
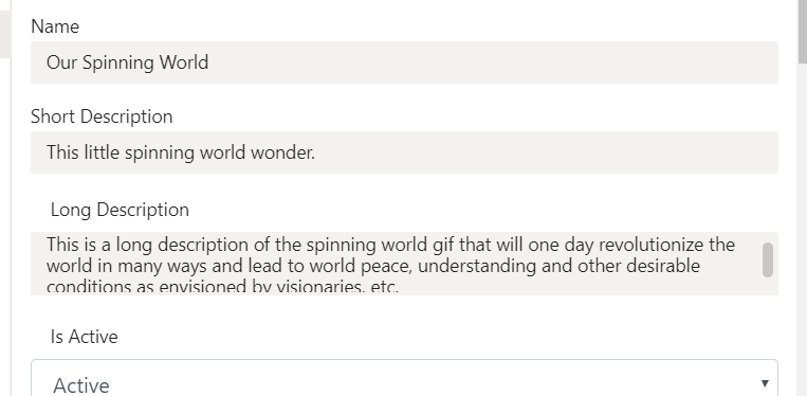
Modifier les métadonnées vidéo -
Lorsque vous avez terminé, faites défiler jusqu'en bas de la page d'édition et cliquez sur le bouton « Mettre à jour sur le cloud vidéo » pour enregistrer vos modifications dans le cloud vidéo Brightcove :
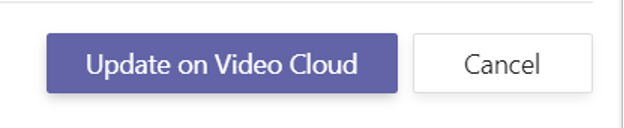
Mise à jour sur Video Cloud
Obtenir le code d'intégration vidéo
- Trouvez la vidéo pour laquelle vous voulez le code d'intégration dans la liste des vidéos.
-
Clique le Intégrer bouton:

Code d'intégration pour la vidéo - Dans le Intégrer la vidéo modale, cliquez sur le Copier dans le presse-papier lien pour copier le code d'intégration.
Ajouter des listes de lecture
- Dans le gestionnaire de médias, cliquez sur le Gérer les listes de lecture languette.
-
Clique le Ajouter une nouvelle liste de lecture bouton en bas de la liste des playlists :
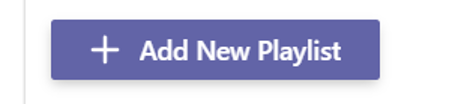
Ajouter un nouveau bouton de liste de lecture - Saisissez un nom et une description, puis sélectionnez les vidéos que vous souhaitez inclure dans la liste de lecture.
-
Clique le Créer bouton:
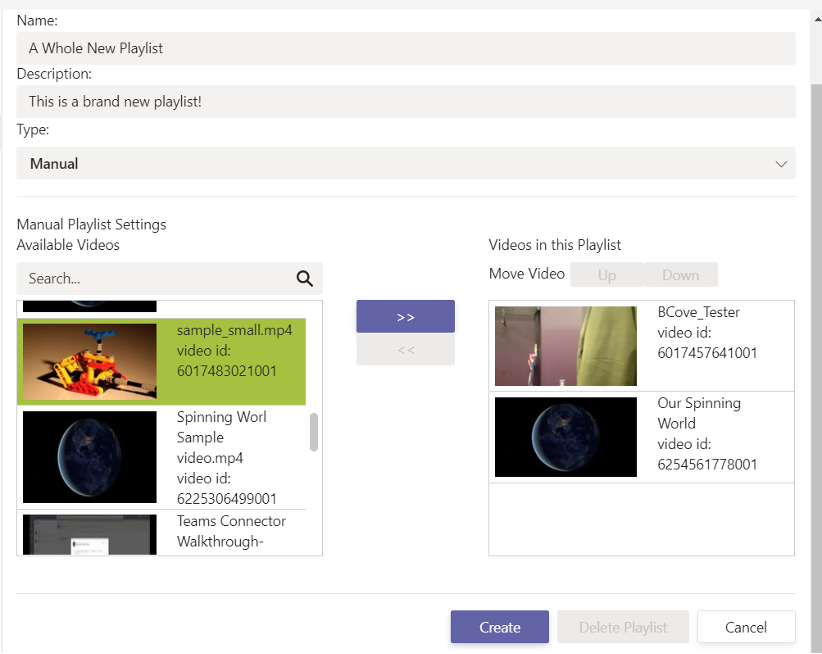
Boîte de dialogue Créer une liste de lecture - La sélection est traitée par le nuage vidéo de Brightcove et s'affiche dans la liste des sélections après traitement
Gérer les listes de lecture
Dans le gestionnaire de médias, cliquez sur le Gérer les listes de lecture languette.
Modifier une liste de lecture
- Recherchez la liste de lecture que vous souhaitez modifier.
- Clique le Éditer relier.
- Faites vos modifications et cliquez sur le sauvegarder bouton.
Obtenir le code d'intégration de la playlist
- Trouvez la liste de lecture pour laquelle vous souhaitez obtenir le code d'intégration.
- Clique le Intégrer bouton.
- Dans le Intégrer la liste de lecture modale, cliquez sur le Copier dans le presse-papier lien pour copier le code d'intégration.
Gérer les expériences
Dans le gestionnaire de médias, cliquez sur le Gérer les expériences languette.
Aperçu de l'expérience
- Trouvez l'expérience que vous souhaitez prévisualiser.
- Clique le Aperçu relier.
Obtenez de l'expérience avec le code d'intégration
- Trouvez l'expérience pour laquelle vous souhaitez obtenir le code d'intégration.
- Clique le Intégrer bouton.
- Dans le Intégrer l'expérience modale, cliquez sur le Copier dans le presse-papier lien pour copier le code d'intégration.
Ajouter une vidéo à un onglet de chaîne d'équipe
- Ouvrez Microsoft Teams et accédez à l'équipe sur laquelle vous souhaitez ajouter une vidéo.
- Ouvrez la chaîne sur laquelle vous souhaitez ajouter la vidéo.
-
Clique le Ajouter un onglet menu:
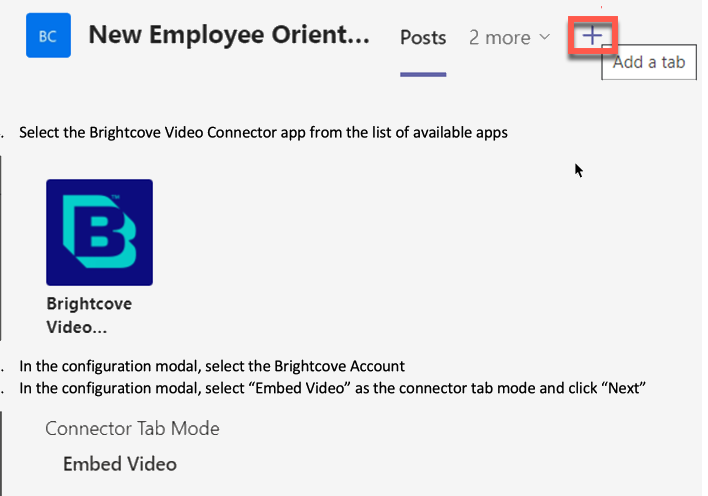
Ajouter un onglet -
Sélectionnez l'application Brightcove Video Connector dans la liste des applications disponibles :
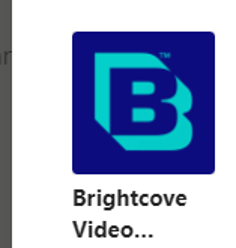
Sélectionnez le connecteur vidéo Brightcove - Dans le modal de configuration, sélectionnez le compte Brightcove.
-
Dans le modal de configuration, sélectionnez Incorporer la vidéo comme mode d'onglet Connecteur et cliquez sur Suivant:
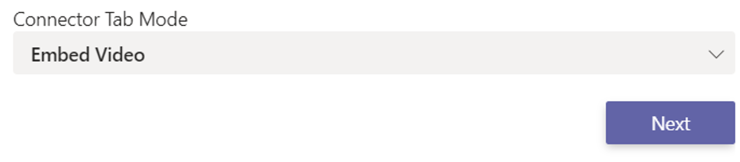
Sélectionnez Intégrer la vidéo -
Sélectionnez la vidéo que vous souhaitez ajouter à l'onglet de chaîne, puis cliquez sur Enregistrer:
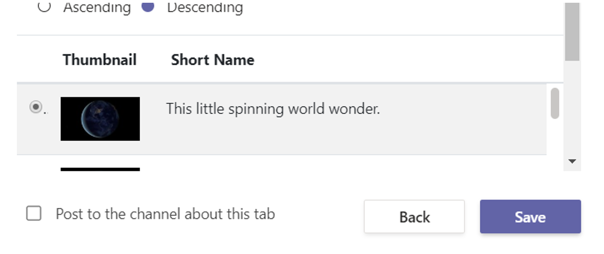
Sélectionnez la vidéo à ajouter - Vous devriez maintenant voir la vidéo ajoutée dans l'onglet de la chaîne.
Ajouter une expérience à un onglet de canal d'équipe
- Ouvrez Microsoft Teams et accédez à l'équipe sur laquelle vous souhaitez ajouter une expérience.
- Ouvrez la chaîne sur laquelle vous souhaitez ajouter l'expérience.
-
Clique le Ajouter un onglet menu:

Ajouter un onglet -
Sélectionnez l'application Brightcove Video Connector dans la liste des applications disponibles :
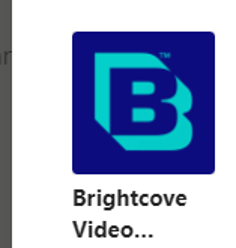
Sélectionnez le connecteur vidéo Brightcove - Dans le modal de configuration, sélectionnez le compte Brightcove.
-
Dans le modal de configuration, sélectionnez Embed Experience comme mode d'onglet Connector, puis cliquez sur Suivant:
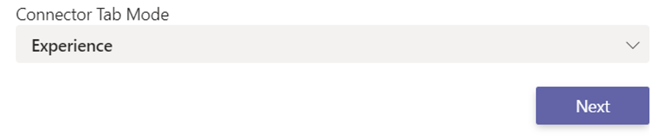
Sélectionnez Intégrer l'expérience -
Sélectionnez l'expérience que vous souhaitez ajouter à l'onglet de chaîne, puis cliquez sur Enregistrer:
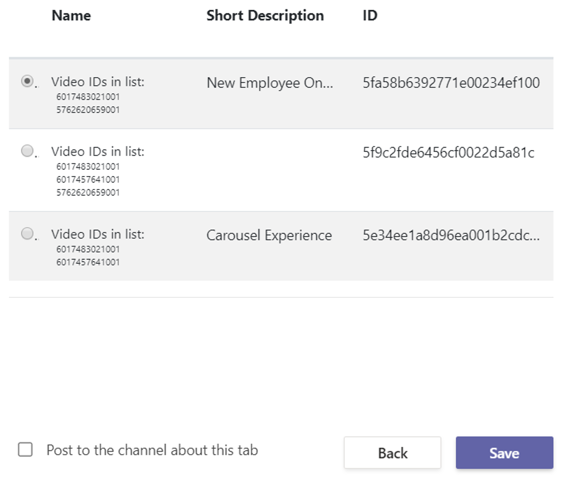
Sélectionnez l'expérience à ajouter - Vous devriez maintenant voir l'expérience ajoutée dans l'onglet de la chaîne.