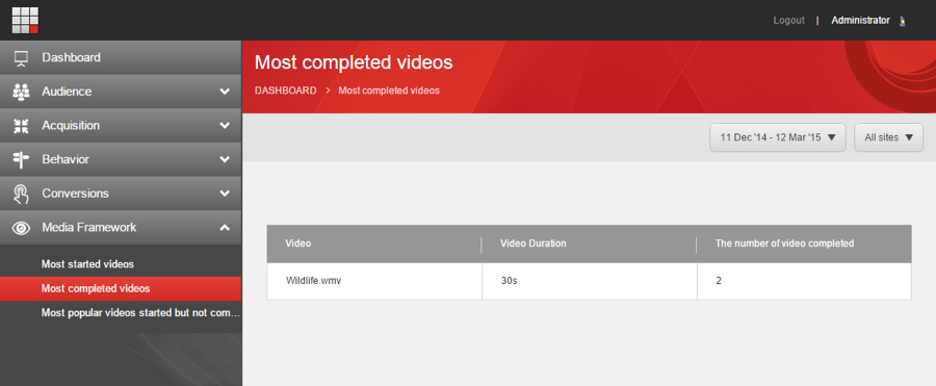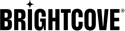Introduction
Notez que vous devez terminer l' installation et la configuration du connecteur Brightcove-Sitecore avant d'effectuer les tâches décrites dans cette rubrique.
10.1.1 Mise à disposition
Le connecteur vidéo Brightcove pour Sitecore 10.2 ou 10.1.x.1 comprend de nouvelles fonctionnalités intéressantes qui vous permettent d'en faire encore plus avec le connecteur. Cette version inclut la possibilité de synchroniser les expériences et les lecteurs avec votre compte Brightcove Video Cloud. Vous pouvez également mettre à jour et créer de nouveaux lecteurs à partir du connecteur et les synchroniser avec le nuage vidéo.
Synchronisation des expériences
Pour exécuter le processus de synchronisation des expériences In-Page, suivez les étapes ci-dessous.
- Dans Sitecore, sélectionnez l' éditeur de contenu.
- Dans l'éditeur de contenu, sélectionnez l'élément Système .
- Extension de l' échange de données > Brightcove Tenant > Pipeline Batches.
- Sélectionnez l'élément Sync Pipeline Batch .
-
Dans le volet des paramètres, assurez-vous que l'option Pull Experiences Pipeline est sélectionnée (voir figure ci-dessous).
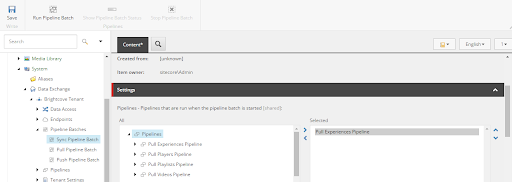
Volet Paramètres - Clique le sauvegarder bouton.
-
Cliquez sur Exécuter le lot de pipelines pour lancer le processus de synchronisation. Le processus démarre et affiche la fenêtre contextuelle ci-dessous.
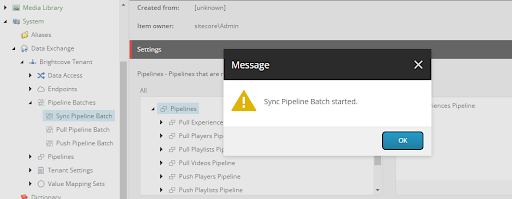
Pipeline Batch Running - Cliquez sur D'accord. Les boutons Afficher l'état du lot de pipelines et Arrêter le lot de pipelines sont activés lorsque le processus est en cours (et le bouton Exécuter le lot de pipelines est désactivé). Lorsque la synchronisation est terminée, les deux boutons sont désactivés et le bouton Exécuter le lot de pipelines est à nouveau activé. Notez que le processus de synchronisation peut s'achever très rapidement, en fonction du nombre d'éléments à synchroniser - dans ce cas, vous ne verrez peut-être qu'un bip et le bouton Exécuter le lot de pipelines restera activé.
- Confirmez que la synchronisation s'est déroulée correctement en suivant les étapes de confirmation des expériences synchronisées ci-dessous.
Confirmer les expériences synchronisées
- Dans Sitecore, sélectionnez l' éditeur de contenu.
- Dans l'éditeur de contenu, sélectionnez la bibliothèque multimédia.
- Développez les éléments Brightcove > Compte Brightcove .
- Cliquez sur le dossier Expériences .
-
Dans le volet principal, cliquez sur l'icône Recherche illustrée ci-dessous.
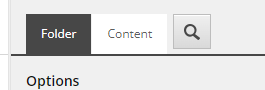
Icône de recherche -
Cliquez sur le bouton Rechercher dans le champ de recherche affiché (sans saisir de terme de recherche).

Champ de recherche vide -
Vous devriez voir toutes les expériences de nuage vidéo synchronisées dans les résultats de la recherche, y compris le nombre d'expériences synchronisées.
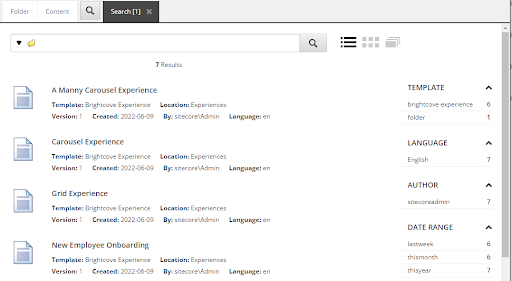
Expériences synchronisées
Synchronisation des lecteurs vidéo dans le nuage
Pour exécuter le processus de synchronisation pour les lecteurs, suivez les étapes ci-dessous.
- Dans Sitecore, sélectionnez l' éditeur de contenu.
- Dans l'éditeur de contenu, sélectionnez l'élément Système .
- Extension de l' échange de données > Brightcove Tenant > Pipeline Batches.
- Sélectionnez l'élément Sync Pipeline Batch .
-
Dans le volet des paramètres, assurez-vous que les options Pull Players Pipeline et Push Players Pipeline sont sélectionnées comme indiqué ci-dessous (voir figure ci-dessous).
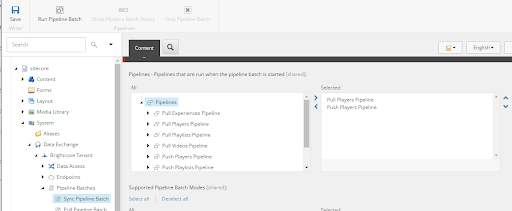
Sync Players Pipeline - Clique le sauvegarder bouton.
-
Cliquez sur Exécuter le lot de pipelines pour lancer le processus de synchronisation. Le processus démarre et affiche la fenêtre contextuelle ci-dessous.
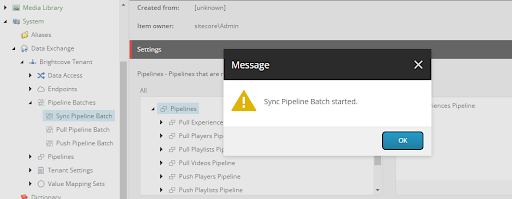
Pipeline Batch Running - Cliquez sur D'accord. Les boutons Afficher l'état du lot de pipelines et Arrêter le lot de pipelines sont activés lorsque le processus est en cours (et le bouton Exécuter le lot de pipelines est désactivé). Lorsque la synchronisation est terminée, les deux boutons sont désactivés et le bouton Exécuter le lot de pipelines est à nouveau activé. Notez que le processus de synchronisation peut s'achever très rapidement, en fonction du nombre d'éléments à synchroniser - dans ce cas, vous ne verrez peut-être qu'un bip et le bouton Exécuter le lot de pipelines restera activé.
- Confirmez que la synchronisation s'est déroulée correctement en suivant les étapes ci-dessous.
Confirmer les joueurs synchronisés
- Dans Sitecore, sélectionnez l' éditeur de contenu.
- Dans l'éditeur de contenu, sélectionnez la bibliothèque multimédia.
- Développez les éléments Brightcove > Compte Brightcove .
- Cliquez sur le dossier Players .
-
Dans le volet principal, cliquez sur l'icône Recherche illustrée ci-dessous.
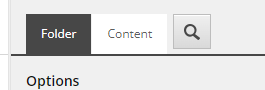
Icône de recherche -
Cliquez sur le bouton Rechercher dans le champ de recherche affiché (sans saisir de terme de recherche).

Champ de recherche vide -
Vous devriez voir toutes les expériences de nuage vidéo synchronisées dans les résultats de la recherche, y compris le nombre d'expériences synchronisées.
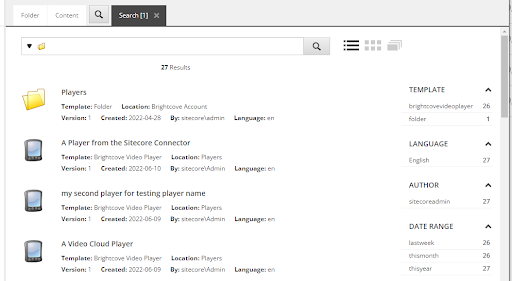
Expériences synchronisées
Mise à jour des joueurs
Suivez les étapes ci-dessous pour mettre à jour les propriétés d'un lecteur.
- Dans Sitecore, sélectionnez l' éditeur de contenu.
- Dans l'éditeur de contenu, sélectionnez la bibliothèque multimédia.
- Développez les éléments Brightcove > Compte Brightcove .
- Cliquez sur le dossier Players .
-
Effectuer une recherche sur un joueur.
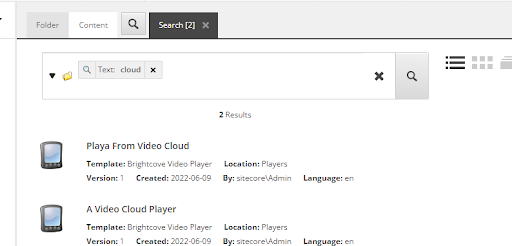
Recherche d'un joueur -
Sélectionnez le lecteur que vous souhaitez mettre à jour et modifiez-le (voir la modification dans le champ Description abrégée ci-dessous dans cet exemple).
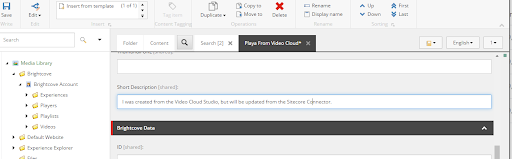
Modifier le joueur - Cliquez sur Save.
- Effectuez une synchronisation des lecteurs comme décrit dans la section Synchronisation des lecteurs vidéo dans le nuage.
- Connectez-vous à Brightcove Video Cloud Studio et trouvez le lecteur édité.
- Confirmez que votre montage à partir du connecteur est reflété dans le lecteur de Video Cloud.
Ajout de joueurs
Pour ajouter un nouveau lecteur de Nuage de vidéos, suivez les instructions ci-dessous.
- Dans Sitecore, sélectionnez l' éditeur de contenu.
- Dans l'éditeur de contenu, sélectionnez la bibliothèque multimédia.
- Développez les éléments Brightcove > Compte Brightcove .
-
Cliquez avec le bouton droit de la souris sur le dossier Players , puis sélectionnez Insert > Insert from template (Insérer à partir d'un modèle ), comme indiqué ci-dessous.
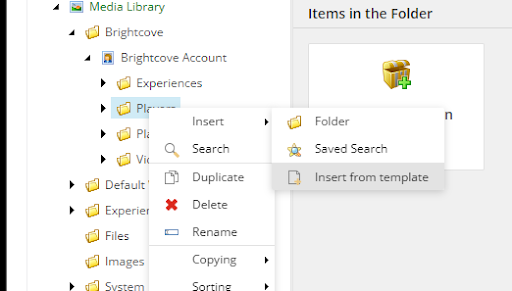
Insérer un lecteur à partir d'un modèle -
Assurez-vous que le lecteur vidéo Brightcove est le modèle sélectionné, puis donnez un nom au lecteur (" I Am Connector Player " est utilisé dans l'exemple ci-dessous).
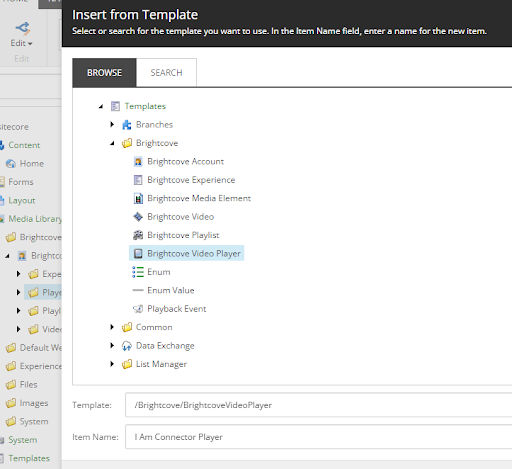
Modèle de lecteur Brightcove - Cliquez sur le bouton Insérer .
-
Clique le sauvegarder bouton.
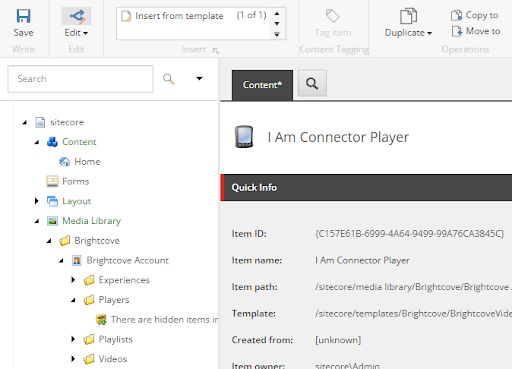
Enregistrer un nouveau joueur - Effectuez une synchronisation des lecteurs comme décrit dans la section Synchroniser les lecteurs.
- Connectez-vous à Brightcove Video Cloud Studio et vérifiez que le lecteur nouvellement ajouté figure dans la liste des lecteurs de Video Cloud.
Définir des lecteurs Video Cloud
Un lecteur est nécessaire pour afficher une seule vidéo ou une liste de vidéos. Un lecteur définit le type de capacités disponibles pour le visiteur qui veut regarder une vidéo. Les auteurs de contenu peuvent ajouter de nouveaux lecteurs, modifier les lecteurs existants et les supprimer.
Ajouter un lecteur
Cette section décrit comment créer manuellement l'élément Sitecore correspondant à un joueur.
-
Dans Brightcove Video Cloud, accédez à la section Lecteurs.
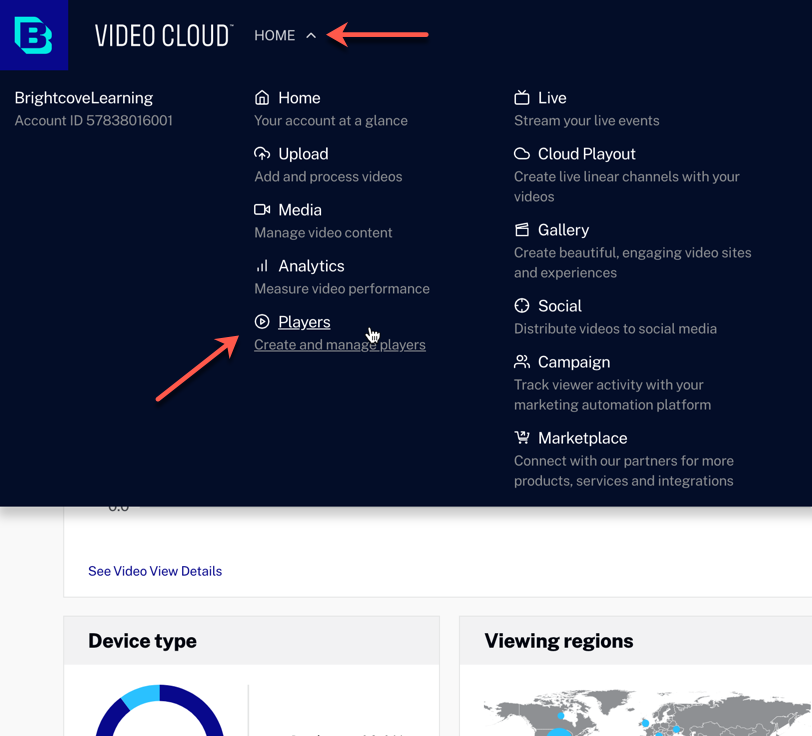
Naviguer vers les joueurs -
Sélectionnez un lecteur que vous souhaitez créer dans Sitecore. Notez la valeur de l' ID du joueur sous le nom du joueur. Vous devrez entrer ceci dans Sitecore dans la section suivante.
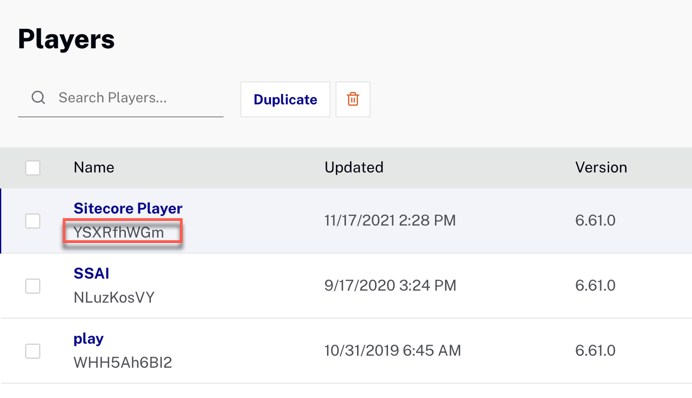
Player ID - Dans Sitecore, dans la médiathèque, sélectionnez l'élément Compte Brightcove .
- Sélectionnez l'élément Comptes .
- Sélectionnez l'élément Joueurs .
- Cliquez avec le bouton droit de la souris sur Lecteurs et cliquez sur le bouton Insérer et lecteur vidéo Brightcove
- Ajoutez un nouvel élément de lecteur vidéo Brightcove . Vous serez invité à saisir l' identifiant du joueur. Entrez la valeur de Brightcove Video Cloud.
- Vous devez vous assurer que vous ajoutez à la fois des lecteurs de vidéos individuelles et de listes de lecture.
Définir les joueurs par défaut
Pour que les vidéos et les sélections soient prévisualisées dans Sitecore, les lecteurs par défaut doivent être spécifiés. Cette section décrit comment définir les joueurs par défaut.
- Dans Sitecore, dans la médiathèque, sélectionnez l'élément Compte Brightcove .
- Sélectionnez l'élément Comptes .
-
Dans la section Paramètres, définissez les valeurs des champs Lecteur vidéo par défaut et Lecteur de listes de lecture par défaut.
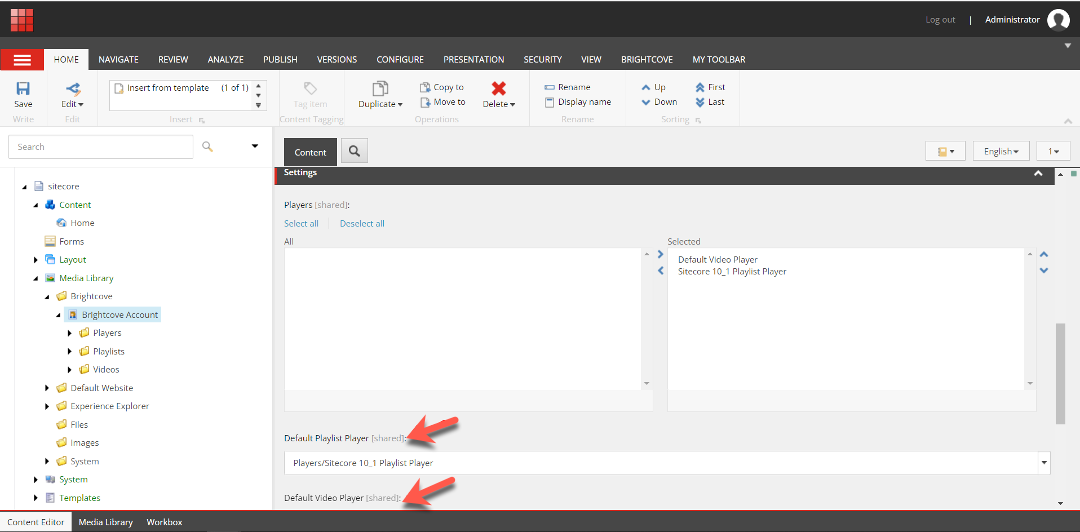
Définir les joueurs par défaut - Enregistrez l'élément.
Modification et suppression de joueurs
Les éléments du lecteur peuvent être modifiés ou supprimés comme n'importe quel autre élément de Sitecore.
Utilisation des vidéos Brightcove
Importation, ajout, prévisualisation et suppression de vidéos
Sitecore Data Exchange Framework est utilisé pour synchroniser le contenu entre Sitecore et le nuage Brightcove. Les auteurs de contenu peuvent également charger de nouvelles vidéos dans le nuage Brightcove à l'aide de l'option de chargement du ruban Brightcove dans l'éditeur de contenu (voir Ajouter une vidéo ci-dessous).
Importation d'une vidéo
Un auteur ou un administrateur de contenu Sitecore peut déclencher le processus d'importation de la vidéo en exécutant les lots de la chaîne d'extraction ou de synchronisation dans le locataire DEF de Brightcove. Notez que le lot de la pipeline de synchronisation exportera toutes les modifications en attente vers Brightcove et importera les modifications en attente depuis Brightcove.
Ajouter une vidéo
Brightcove Video Connect for Sitecore permet aux auteurs de contenu d'ajouter de nouvelles vidéos. Les auteurs de contenu peuvent charger une nouvelle vidéo dans le nuage de Brightcove en cliquant sur le bouton de chargement dans le ruban Brightcove de l'éditeur de contenu.
Montage vidéo
Les éléments vidéo sont édités comme tous les autres éléments Sitecore, mais les modifications doivent être synchronisées avec Brightcove à l'aide des lots de pipeline push ou sync.
Supprimer la vidéo
La suppression d'une vidéo ne la supprime PAS du nuage Brightcove. Si vous souhaitez supprimer l'élément vidéo et le retirer du nuage Brightcove, vous devez cocher la case Supprimer sous l'onglet Synchronisation de l'élément vidéo, puis exécuter le lot de pipeline de poussée ou de synchronisation.
Ajout de métadonnées multilingues
Le connecteur vidéo Brightcove pour Sitecore 10.2 ou 10.1.x.2 comprend de nouvelles fonctionnalités intéressantes qui vous permettent d'en faire encore plus avec le connecteur. Cette mise à jour ajoute la possibilité de définir des métadonnées vidéo multilingues dans Sitecore et de les synchroniser avec Brightcove Studio. De cette manière, les métadonnées vidéo dans les éléments intégrés apparaîtront dans la langue associée aux préférences linguistiques du navigateur de l'utilisateur ou seront définies manuellement dans l'élément intégré de la vidéo
Définir des métadonnées multilingues pour une vidéo
- Dans Sitecore, sélectionnez l' éditeur de contenu.
- Dans l'éditeur de contenu, sélectionnez l'élément Bibliothèque multimédia .
- Développez Brightcove > Compte Brightcove.
- Cliquez sur le dossier Videos .
-
Dans le volet principal, entrez le nom de la vidéo pour laquelle vous souhaitez créer des métadonnées multilingues dans le champ de recherche et cliquez sur l'icône de recherche.
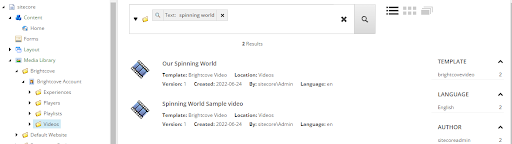
Recherche de vidéo - Cliquez sur la vidéo pour la sélectionner.
-
Dans l'onglet de menu ACCUEIL , sélectionnez l'élément de menu Variante vidéo Brightcove .
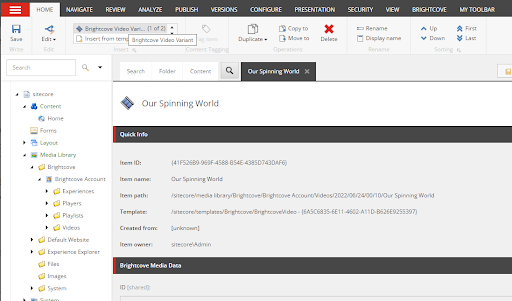
Brightcove Video Variant Item -
Saisissez un nom pour la nouvelle variante de métadonnées multilingues et cliquez sur ok.
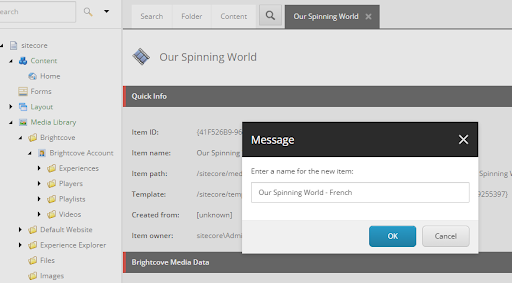
Ajouter un nom pour la variante -
La nouvelle variante de métadonnées multilingues est créée et apparaît comme un enfant de l'original, comme indiqué ci-dessous.
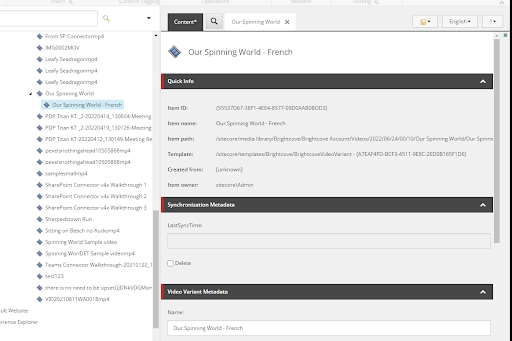
Variante de l'enfant -
Renseignez les champs de la section Métadonnées de la variante vidéo de la nouvelle variante comme il convient.
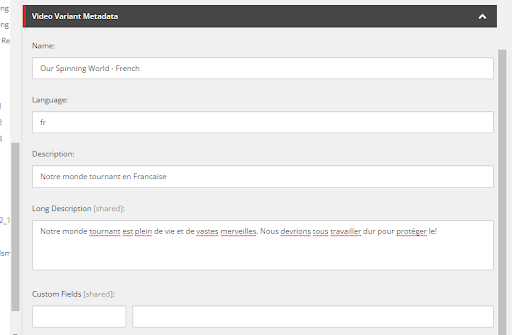
Champs de métadonnées de la variante - Cliquez sur Enregistrer pour sauvegarder vos modifications.
- Effectuez une synchronisation pour synchroniser vos modifications avec le nuage de vidéos.
Synchronisez vos modifications avec le nuage vidéo
- Dans Sitecore, sélectionnez l' éditeur de contenu.
- Dans l'éditeur de contenu, sélectionnez l'élément Système .
- Extension de l' échange de données > Brightcove Tenant > Pipeline Batches.
- Sélectionnez l'élément Sync Pipeline Batch .
-
Dans le volet des paramètres, assurez-vous que les pipelines vidéo Push et Pull sont sélectionnés (voir la figure ci-dessous).
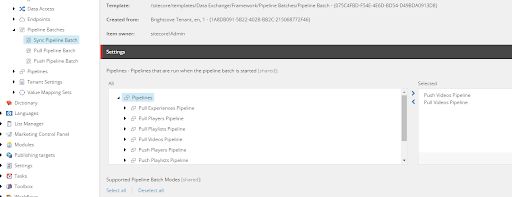
Pipelines de vidéos "push" et "pull - Clique le sauvegarder bouton.
-
Cliquez sur Exécuter le lot de pipelines pour lancer le processus de synchronisation. Le processus démarre et affiche la fenêtre contextuelle ci-dessous.
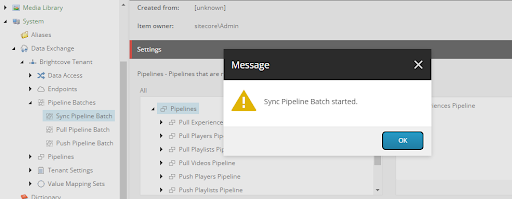
Fenêtre contextuelle du processus de traitement par lots du pipeline - Cliquez sur D'accord. Les boutons Afficher l'état du lot de pipelines et Arrêter le lot de pipelines sont activés lorsque le processus est en cours (et le bouton Exécuter le lot de pipelines est désactivé). Lorsque la synchronisation est terminée, les deux boutons sont désactivés et le bouton Exécuter le lot de pipelines est à nouveau activé. Notez que le processus de synchronisation peut s'achever très rapidement, en fonction du nombre d'éléments à synchroniser - dans ce cas, vous ne verrez peut-être qu'un bip et le bouton Exécuter le lot de pipelines restera activé.
- Confirmez que la synchronisation s'est déroulée correctement en consultant la date et l'heure de mise à jour de la vidéo pour laquelle vous venez de créer les métadonnées multilingues. Elle doit refléter la date et l'heure récemment mises à jour.
Travailler avec des étiquettes
Créer des étiquettes
- Dans Sitecore, sélectionnez l'éditeur de contenu.
- Dans l'éditeur de contenu, sélectionnez l'élément Bibliothèque multimédia .
- Développez Brightcove > {Compte d'intérêt Brightcove}. Vous devriez voir un dossier " Étiquettes " sous le nœud du compte Brightcove développé.
-
Cliquez avec le bouton droit de la souris sur le dossier Etiquettes, puis sélectionnez Insérer > Etiquette vidéo Brightcove, comme indiqué ci-dessous :
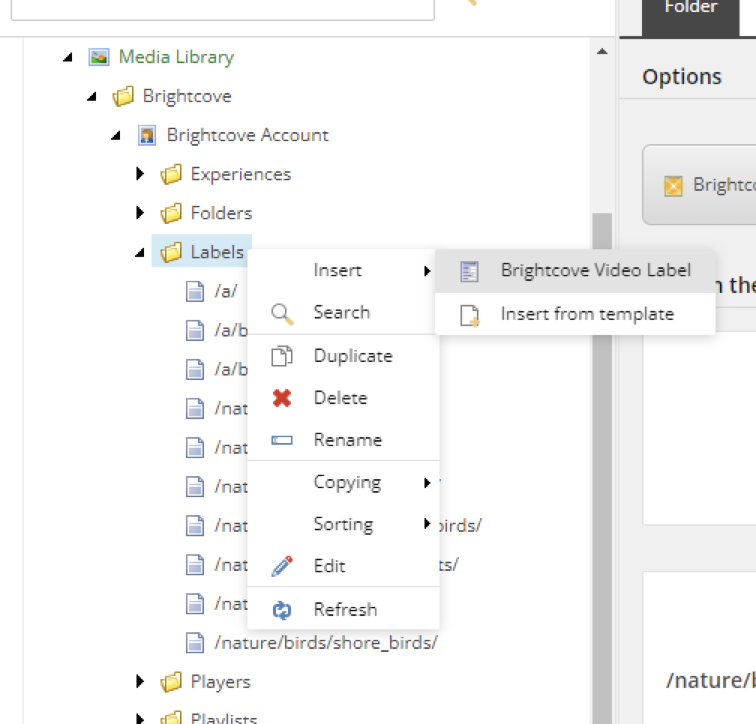
Étiquettes Menu du clic droit - Saisissez un nom pour l'étiquette.
- Clique le sauvegarder bouton.
- Effectuer une synchronisation Push et Pull pour l'étiquette (comme décrit dans l' utilisation des pipelines Push/Pull).
Mise à jour des étiquettes
- Dans Sitecore, sélectionnez l'éditeur de contenu.
- Dans l'éditeur de contenu, sélectionnez l'élément Bibliothèque multimédia .
- Développez Brightcove > {Compte Brightcove qui vous intéresse} > Étiquettes.
- Cliquez sur l'étiquette que vous souhaitez mettre à jour.
- Spécifiez le nouveau nom comme indiqué à côté du champ "Nouveau nom".
- Cliquez sur Save.
- Effectuer une synchronisation Push et Pull pour l'étiquette (comme décrit dans l' utilisation des pipelines Push/Pull).
Suppression des étiquettes
- Dans Sitecore, sélectionnez l'éditeur de contenu.
- Dans l'éditeur de contenu, sélectionnez l'élément Bibliothèque multimédia .
- Développez Brightcove > {Compte Brightcove qui vous intéresse} > Étiquettes.
- Cliquez sur l'étiquette que vous souhaitez supprimer.
- Cliquez sur l'icône Supprimer dans la barre de menu.
- Cliquez sur Save.
- Effectuer une synchronisation Push et Pull pour l'étiquette (comme décrit dans l' utilisation des pipelines Push/Pull).
Travailler avec des dossiers
Créer des dossiers
- Dans Sitecore, sélectionnez l'éditeur de contenu.
- Dans l'éditeur de contenu, sélectionnez l'élément Bibliothèque multimédia .
- Développez Brightcove > {Compte d'intérêt Brightcove}. Vous devriez voir un dossier " Dossiers " sous le nœud du compte Brightcove développé.
-
Cliquez avec le bouton droit de la souris sur le dossier Dossiers, puis sélectionnez Insérer > Dossier vidéo Brightcove, comme indiqué ci-dessous :
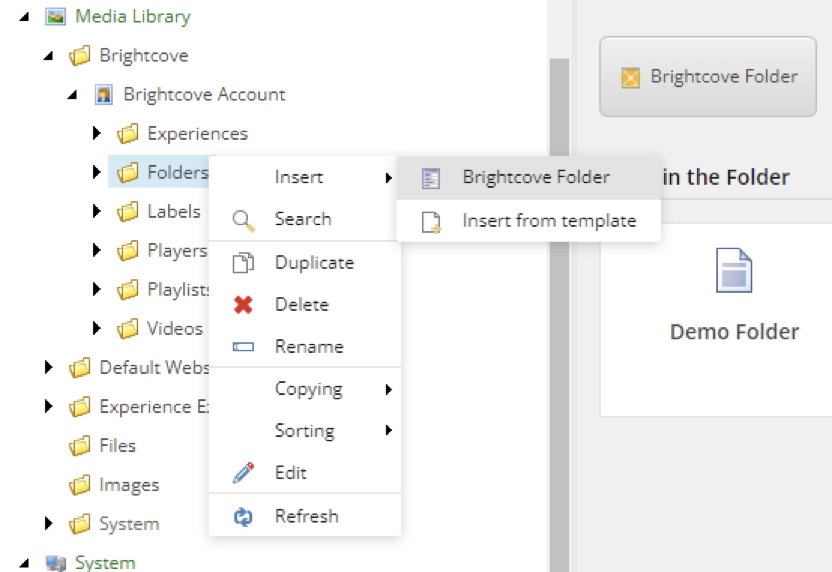
Menu du clic droit sur les dossiers - Saisissez un nom pour le dossier.
- Clique le sauvegarder bouton.
- Effectuer une synchronisation Push et Pull pour le dossier (comme décrit dans l' utilisation des pipelines Push/Pull).
Mise à jour des dossiers
- Dans Sitecore, sélectionnez l'éditeur de contenu.
- Dans l'éditeur de contenu, sélectionnez l'élément Bibliothèque multimédia .
- Développez Brightcove > {Compte Brightcove qui vous intéresse} > Dossiers.
- Cliquez sur le dossier que vous souhaitez mettre à jour.
- Spécifiez le nouveau nom comme indiqué à côté du champ "Nouveau nom".
- Cliquez sur Save.
- Effectuer une synchronisation Push et Pull pour le dossier (comme décrit dans l' utilisation des pipelines Push/Pull).
Suppression de dossiers
- Dans Sitecore, sélectionnez l'éditeur de contenu.
- Dans l'éditeur de contenu, sélectionnez l'élément Bibliothèque multimédia .
- Développez Brightcove > {Compte Brightcove qui vous intéresse} > Dossiers.
- Cliquez sur le dossier que vous souhaitez supprimer.
- Cliquez sur l'icône Supprimer dans la barre de menu.
- Cliquez sur Save.
- Effectuer une synchronisation Push et Pull pour le dossier (comme décrit dans l' utilisation des pipelines Push/Pull).
Associer des vidéos à des étiquettes et à des dossiers
- Dans Sitecore, sélectionnez l'éditeur de contenu.
- Dans l'éditeur de contenu, sélectionnez l'élément Bibliothèque multimédia .
- Développez Brightcove > {Compte Brightcove qui vous intéresse} > Dossiers.
- Effectuez une recherche pour trouver la vidéo de votre choix, puis ouvrez les détails de la vidéo.
- Accédez à la section Données vidéo Brightcove des détails de la vidéo
-
Les champs Étiquettes et Dossier Brightcove doivent s'afficher :
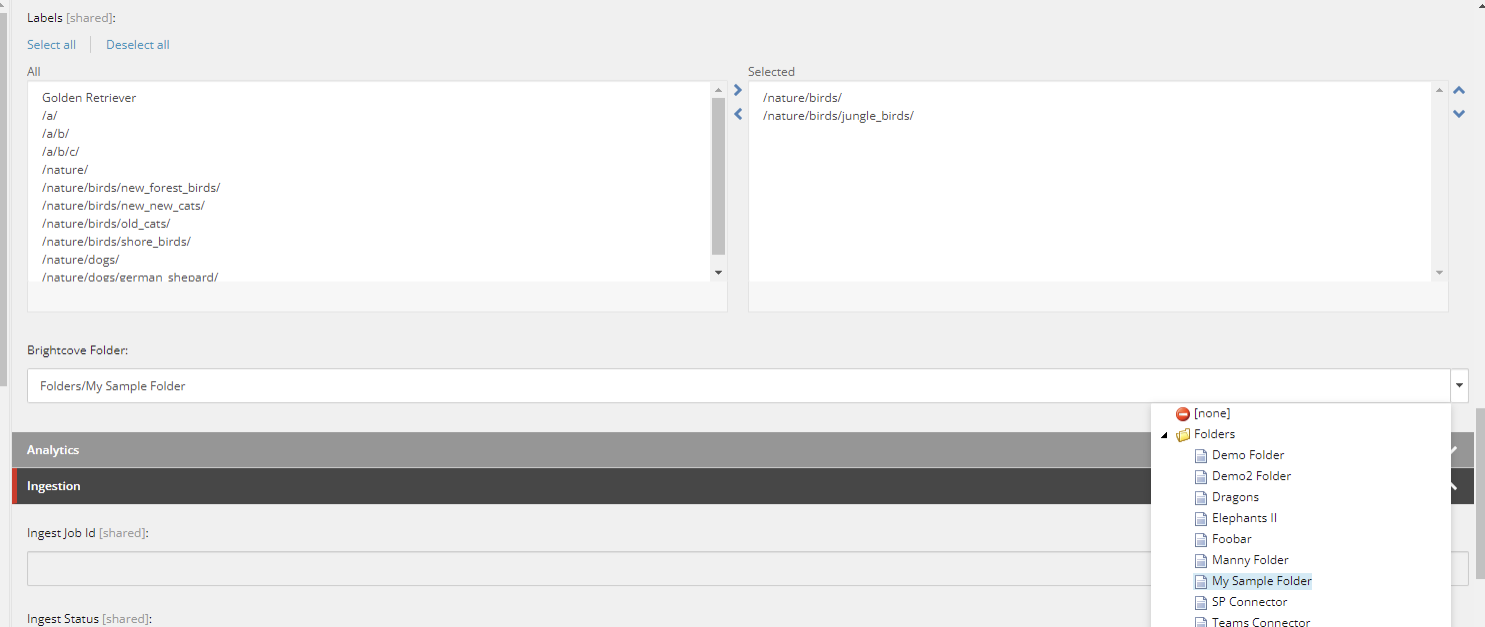
Champs d'étiquettes et de dossiers pour les vidéos - Sélectionnez les étiquettes souhaitées ou utilisez le menu déroulant des dossiers Brightcove pour sélectionner un dossier à associer.
- Cliquez sur Save.
- Effectuer une synchronisation.
-
Après la synchronisation, ouvrez et visualisez la vidéo dans Brightcove Studio. Vous constaterez que le dossier associé est également reflété dans la section Catégorisation de Brightcove Video on Video Cloud :
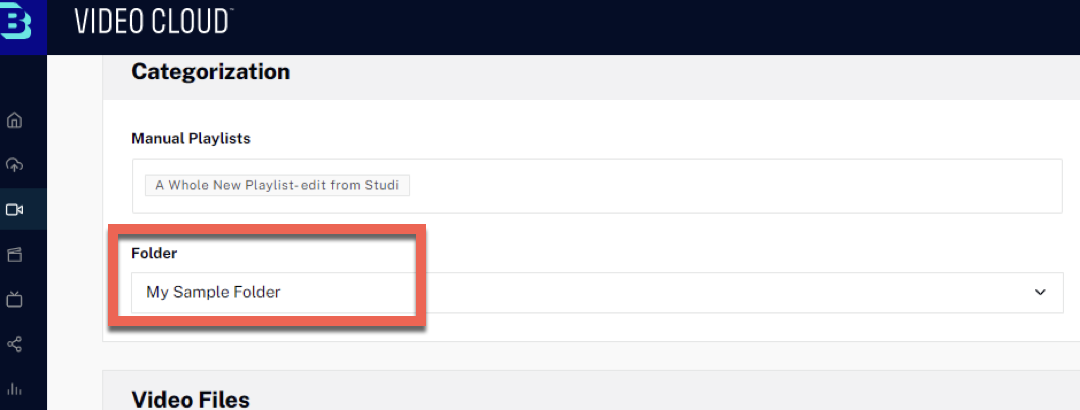
Dossier associé à la vidéo
Recherche de vidéos et de listes de lecture
Pour rechercher des vidéos ou des sélections, cliquez sur l'icône de la loupe pour ouvrir l'onglet Recherche .
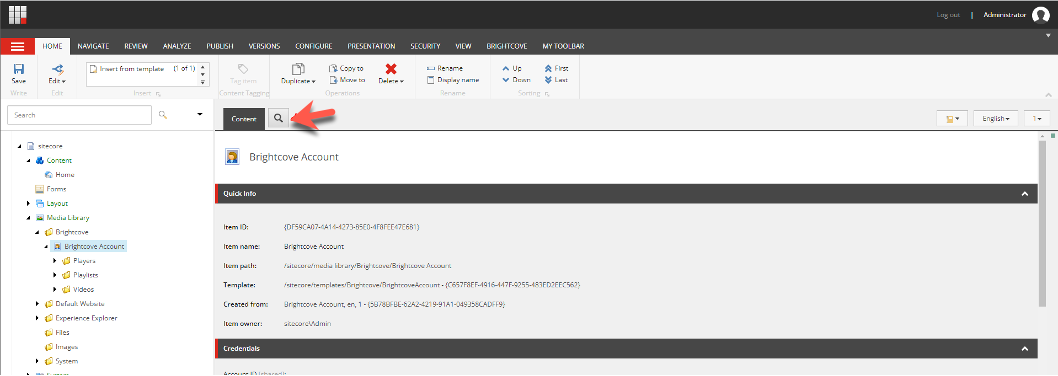
Saisissez les termes de la recherche dans le champ et cliquez sur l'icône de recherche.
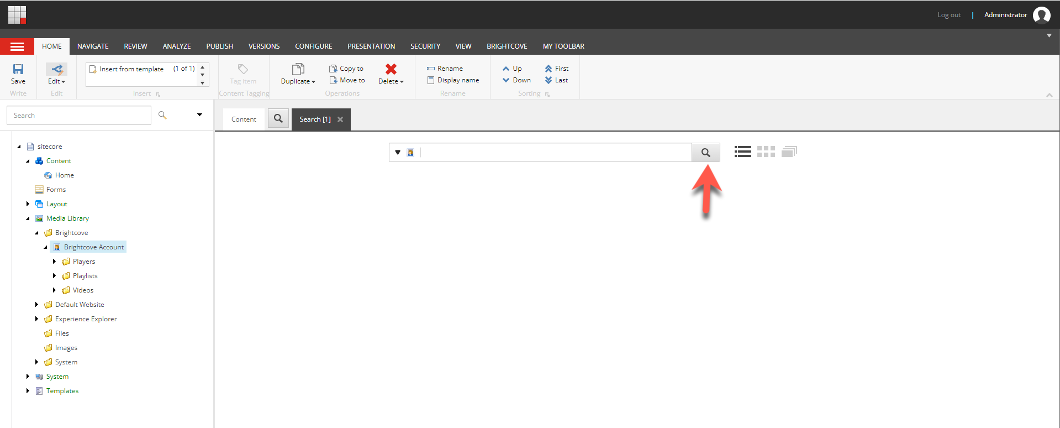
Vous pouvez sélectionner des filtres sur la droite pour réduire les résultats de la recherche.
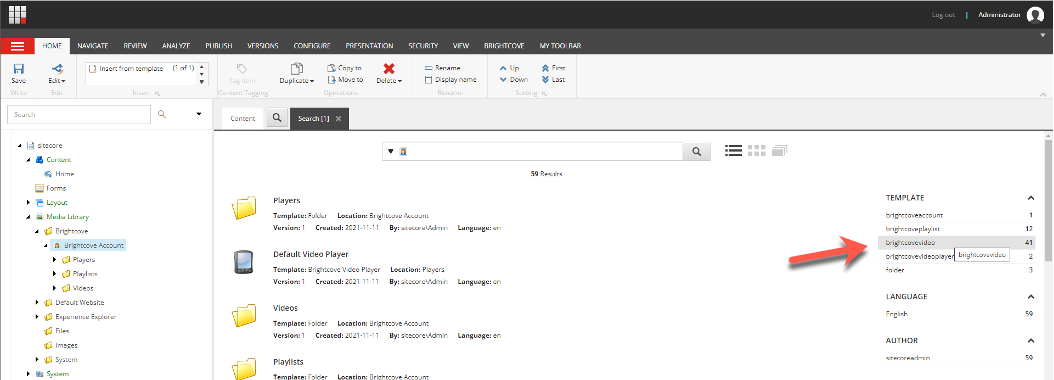
Importation, ajout, prévisualisation et suppression de listes de lecture
Une playlist est une collection de vidéos dans un seul lecteur. Sitecore Data Exchange Framework est utilisé pour synchroniser le contenu entre Sitecore et le nuage Brightcove.
Ajouter une playlist
Brightcove Video Connect for Sitecore permet aux auteurs de contenu d'ajouter de nouvelles sélections.
- Ouvrez la médiathèque Sitecore.
- Accédez au compte contenant les vidéos pour laquelle vous souhaitez créer une liste de lecture.
- Naviguez jusqu'à l'élément Bibliothèque de médias.
- Naviguez jusqu'au dossier Playlists et cliquez dessus avec le bouton droit de la souris.
-
Ajoutez un nouvel élément de la playlist Brightcove.
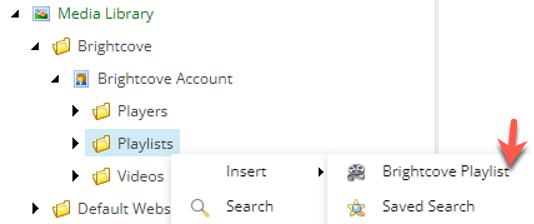
Élément de liste de lecture Brightcove - Dans le champ Nom, entrez un nom descriptif pour la vidéo.
- Pour le champ ID vidéo, sélectionnez les vidéos que vous souhaitez inclure dans la liste de lecture.
Modifier la playlist
Les éléments de la liste de lecture sont édités comme tous les autres éléments Sitecore.
Supprimer la playlist
La suppression d'un élément de playlist ne le supprimera PAS du cloud Brightcove. Si vous souhaitez supprimer l'élément de sélection ainsi que le nuage Brightcove, vous devez cocher la case Supprimer sous l'onglet Synchronisation de l'élément de sélection, puis exécuter le lot de pipeline de poussée ou de synchronisation.
Ajouter une vidéo aux pages
Brightcove Video Connect pour Sitecore permet aux auteurs de contenu d'insérer des médias dans leurs pages de différentes manières. Cette section couvre les options disponibles.
Éditeur de texte riche
Les champs de texte enrichi permettent aux auteurs de contenu d'insérer du contenu formaté dans leurs pages. Les auteurs de contenu utilisent l'éditeur de texte enrichi pour créer et modifier ce contenu formaté. Cette section présente les fonctionnalités que Brightcove Video Connect for Sitecore ajoute à l'éditeur de texte enrichi.
Intégrer les médias
Les médias peuvent être incorporés directement dans un champ de texte enrichi.
- Dans l'éditeur de texte riche, cliquez sur le bouton Intégrer un média .
- Utilisez l'écran de recherche pour trouver le média que vous souhaitez insérer. Cliquez sur la ligne qui représente le média à insérer. Cliquez sur le bouton Suivant > .
- iii. Selon le type de média que vous sélectionnez, vous verrez des options supplémentaires. Par exemple, si vous sélectionnez une vidéo, vous devez spécifier le lecteur qui doit être utilisé pour afficher la vidéo, ainsi que les dimensions du lecteur. Cliquez sur Terminer.
- Le média est intégré dans le champ de texte enrichi.
Rendu
Les rendus Sitecore permettent au contenu d'être positionné à un endroit spécifique sur une page. Sitecore permet deux types de rendus : Brightcove Video Connect pour Sitecore inclut un rendu qui permet aux auteurs de contenu d'insérer des médias dans les pages.
- Utilisez l'Éditeur de page pour ajouter un rendu à un espace réservé.
- Sélectionnez le rendu Embed Media .
- Le rendu a été ajouté à l'espace réservé. Cliquez maintenant sur le bouton Embed Media Element .
- Utilisez l'écran de recherche pour trouver le média que vous souhaitez insérer. Cliquez sur la ligne qui représente le média à insérer. Cliquez sur le bouton Suivant > .
- Selon le type de média que vous sélectionnez, vous verrez des options supplémentaires. Par exemple, si vous sélectionnez une vidéo, vous devez spécifier le lecteur qui doit être utilisé pour afficher la vidéo, ainsi que les dimensions du lecteur. Cliquez sur Terminer.
- Le média a été sélectionné pour le rendu.
Synchronisation entre Sitecore et Video Cloud
Cette section couvre la synchronisation des vidéos et des sélections entre Sitecore pour les scénarios suivants :
- Lorsque des vidéos et des listes de lecture sont supprimées de Brightcove
- Lorsque des vidéos et des listes de lecture sont ajoutées dans Sitecore
- Lorsque les vidéos et les sélections sont supprimées de Sitecore
L'importation de Brightcove vers Sitecore a été abordée précédemment ici.
Analyses d'événements de lecture
Brightcove Video Connect for Sitecore permet d'enregistrer les événements de lecture vidéo pour les utiliser dans le système de marketing numérique (DMS) de Sitecore. Cette section couvre les options disponibles.
Événements de lecture
Les événements de lecture sont utilisés pour enregistrer les événements de page DMS à la suite d'actions du lecteur vidéo. Par exemple, lorsque la lecture vidéo démarre, un événement de page DMS peut être écrit.
Événements de lecture par défaut
Brightcove Video Connect pour Sitecore est livré avec les événements de lecture suivants :
- Lecture démarrée
- Lecture terminée
- Erreur Playbacd
Configurer les événements de lecture pour le compte
Par défaut, les événements de début et de fin de lecture sont enregistrés. Cette option est activée dans la section Paramètres de l'élément Compte Brightcove.
Par défaut, les événements de début et de fin de lecture sont enregistrés. Cette option est activée dans la section Paramètres de l'élément Compte Brightcove.
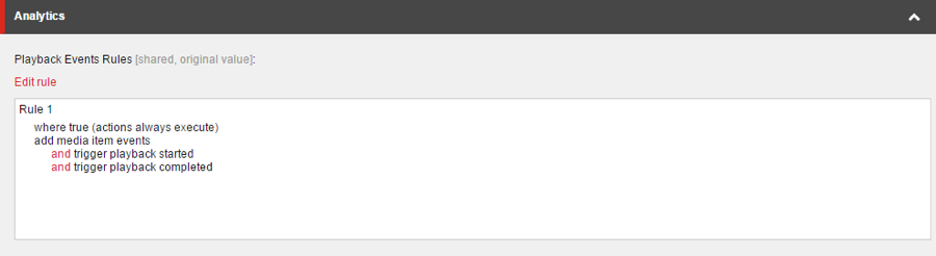
Désactiver les événements de lecture pour le compte
Tous les événements de lecture peuvent être désactivés pour un compte spécifique.
- Dans l'éditeur de contenu, accédez au compte sous Médiathèque > Brightcove > [Nom du compte].
-
Le champ Règles des événements de lecture décrit les conditions qui doivent être remplies pour que les événements de lecture soient enregistrés. Par défaut, la condition est
where true, c'est-à-direalways. Cliquez sur le bouton Modifier la règle pour modifier la condition ou pour supprimer la règle existante.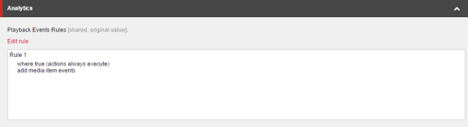
Règles relatives aux événements de lecture
Spécifier les événements de lecture pour les médias
Chaque playlist et élément vidéo comporte un champ nommé Événements. Ce champ détermine les événements de lecture qui seront gérés pour l'élément spécifié.
La capture d'écran suivante indique que des événements de lecture ont été spécifiés pour la vidéo :
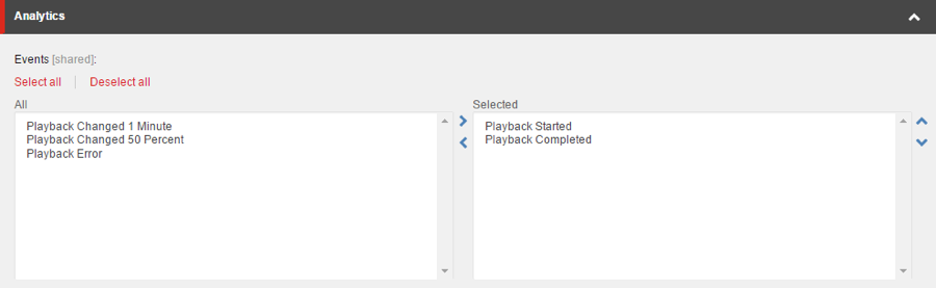
Créer de nouveaux événements de lecture
Vous pouvez ajouter de nouveaux événements de lecture afin d'obtenir des informations plus détaillées sur les mesures de lecture vidéo.
- Dans l'éditeur de contenu, accédez à la bibliothèque multimédia > Brightcove > [Nom du compte].
- Ajoutez un nouvel élément en utilisant le modèle d'événement de lecture.
- Dans le champ Événement de page, sélectionnez Lecture modifiée
-
Pour le champ Paramètre, vous pouvez saisir une valeur dans l'un des formats suivants :
- Nombre - une fois que la vidéo est lue ce nombre de secondes, l'événement de page est enregistré. Un exemple de valeur valide est 15
- Pourcentage - une fois que la vidéo est lue ce montant, l'événement de page est enregistré. Un exemple de valeur valide est 50%
- Enregistrez l'élément.
- Publier l'article.
- Vous pouvez maintenant ajouter le nouvel événement de la page à votre liste de lecture et à vos vidéos.
Rapports
Brightcove Video Connect pour Sitecore comprend plusieurs rapports relatifs à la lecture vidéo.
Lecture commencée
Ce rapport affiche la liste des vidéos qui ont déclenché l'événement de démarrage de la vidéo.
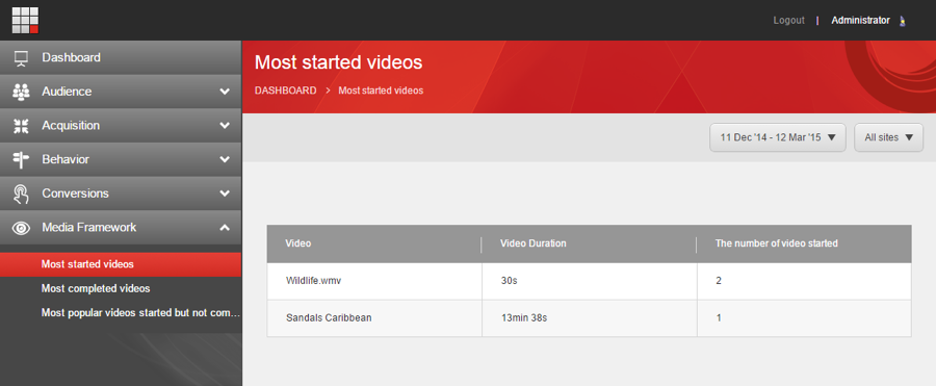
Lecture terminée
Ce rapport affiche la liste des vidéos qui ont déclenché l'événement terminé.
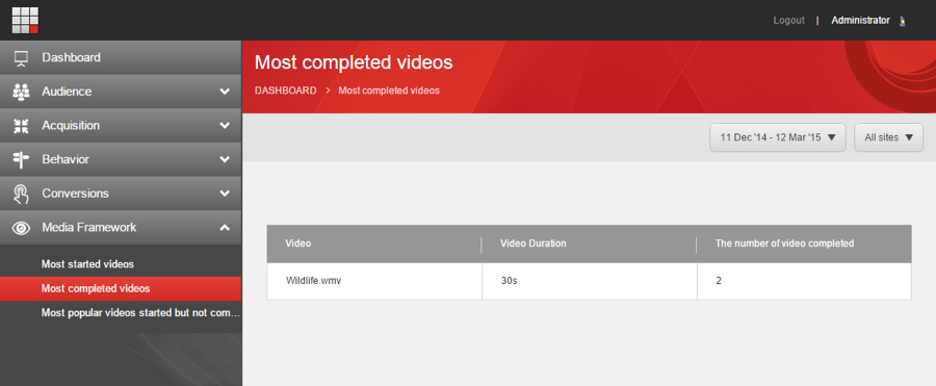
Lecture incomplète
Ce rapport affiche la liste des vidéos qui ont déclenché l'événement de démarrage de la vidéo, mais pas l'événement terminé par la vidéo.