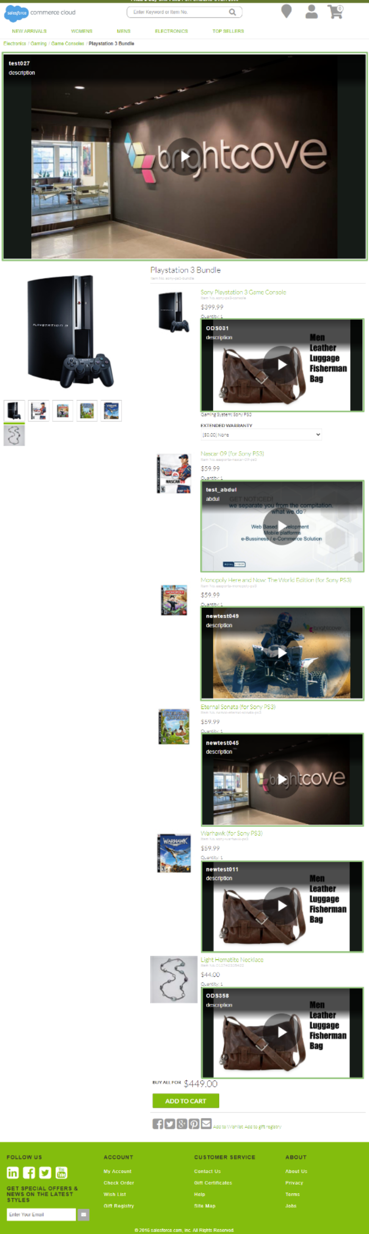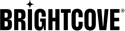Prise en charge de plusieurs langues
L'extension fournit la prise en charge de plusieurs langues d'interface utilisateur pour Business Manager Interface.
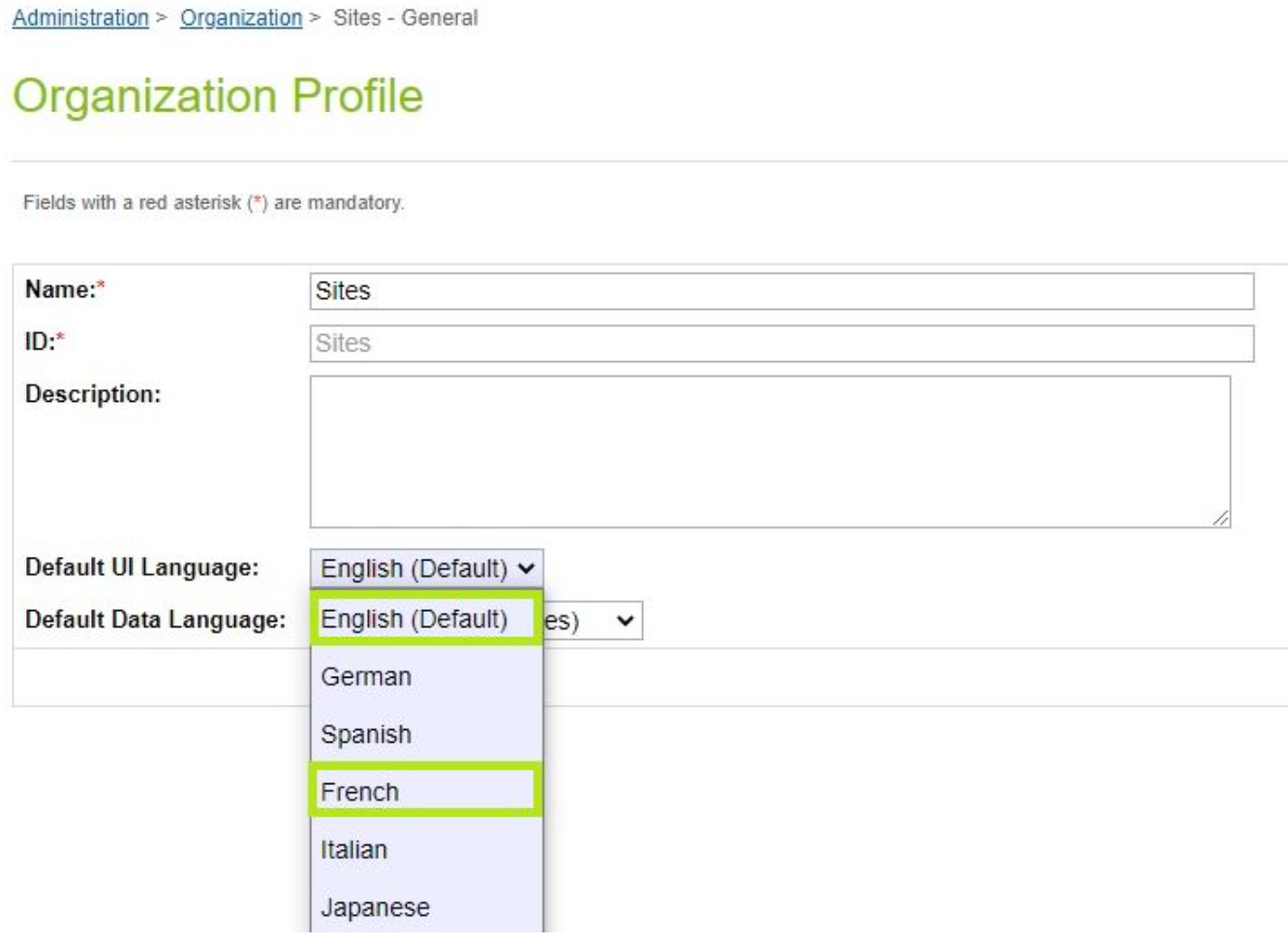
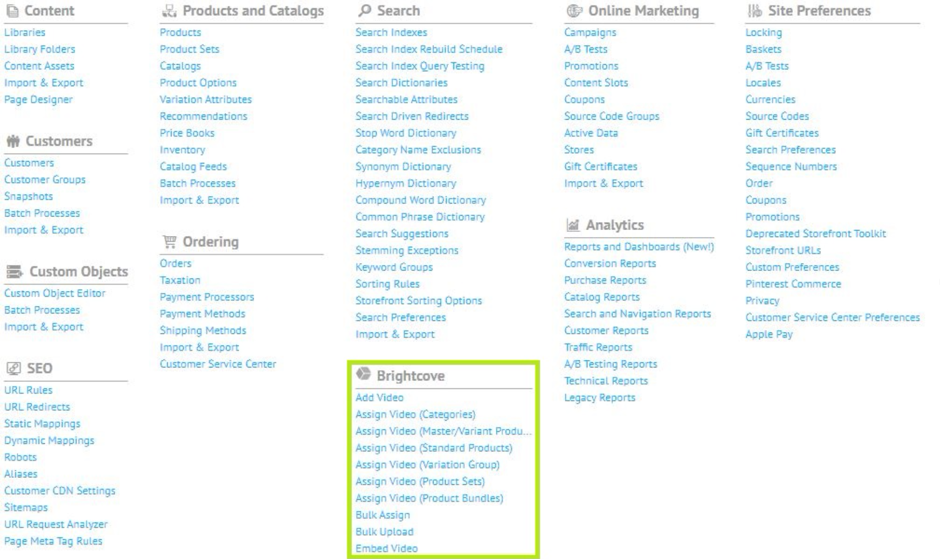
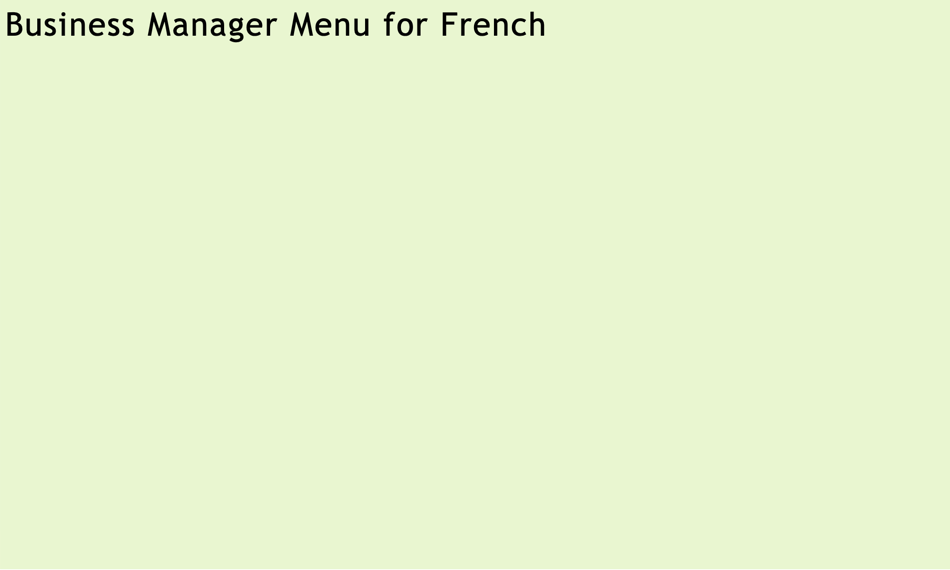
Ajouter une vidéo
Voici les étapes à suivre pour ajouter des vidéos.
- Accédez à Outils marchands -> Brightcove -> Ajouter une vidéo
-
Sélectionnez Langue dans le menu (les paramètres régionaux par défaut seront sélectionnés pour le site) :
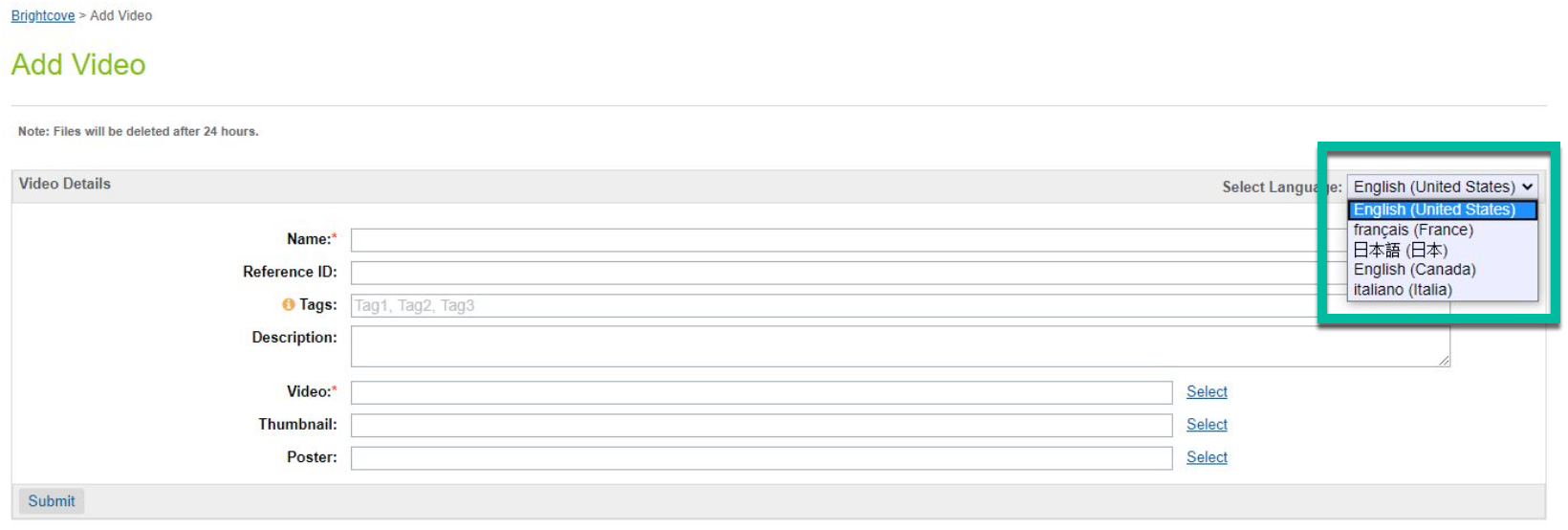
Sélecteur de langue vidéo - Cliquez sur l'option de sélection en regard du champ Vidéo.
-
Dans la boîte de dialogue qui s'affiche, sélectionnez le fichier vidéo :
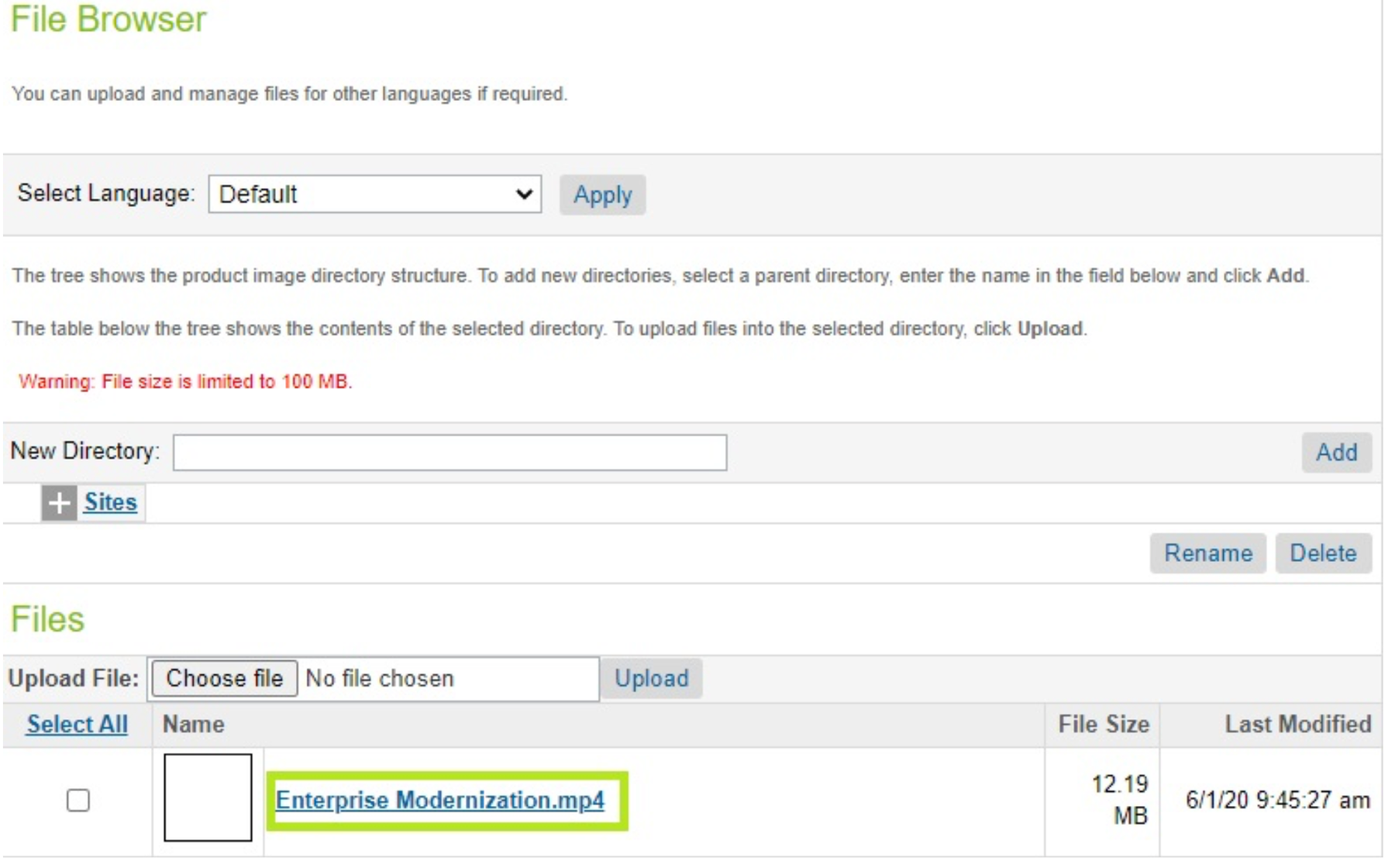
Boîte de dialogue Sélectionnez la vidéo - Cliquez sur l'option Sélectionner en regard du champ Miniature, et une boîte de dialogue contextuelle similaire apparaîtra dans laquelle vous pouvez sélectionner le fichier miniature.
- Cliquez sur l'option Sélectionner en regard du champ Poster, et une boîte de dialogue contextuelle similaire apparaîtra dans laquelle vous pouvez sélectionner le fichier d'affiche.
-
Soumettre le formulaire pour amorcer le processus d'ingestion :
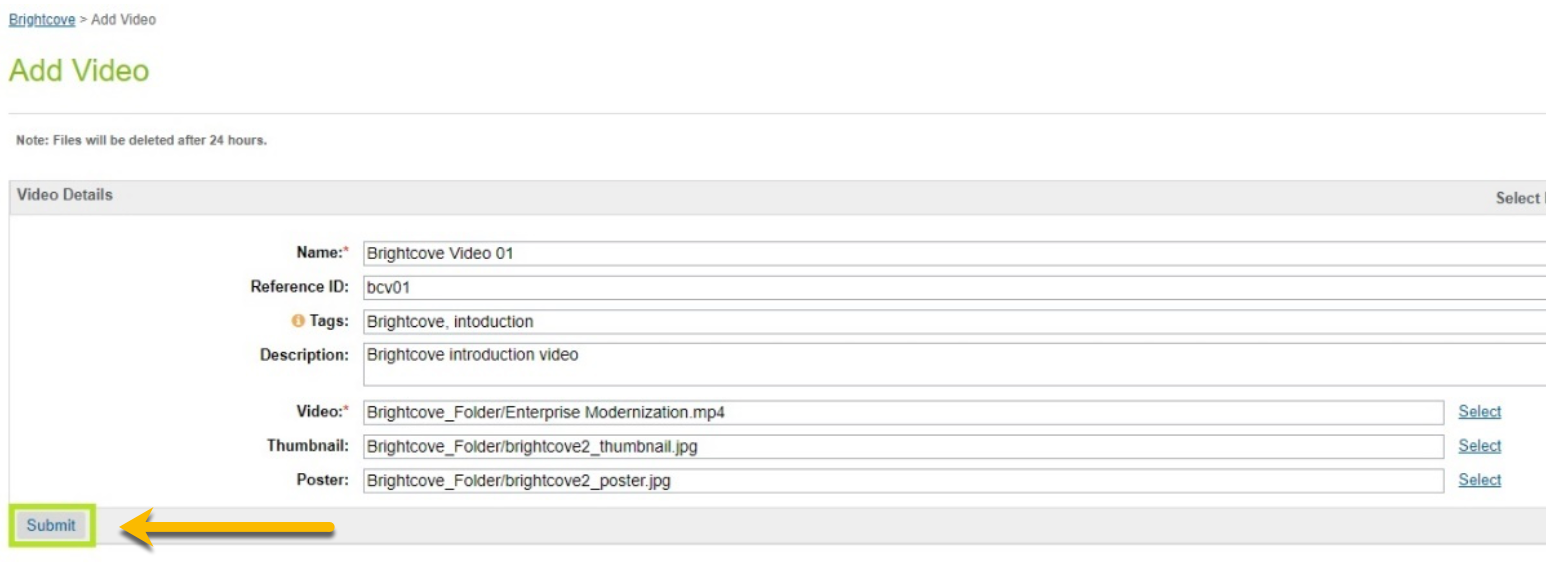
Soumettre le formulaire d'enregistrement vidéo -
Valider le message de réussite sur le formulaire après la soumission :
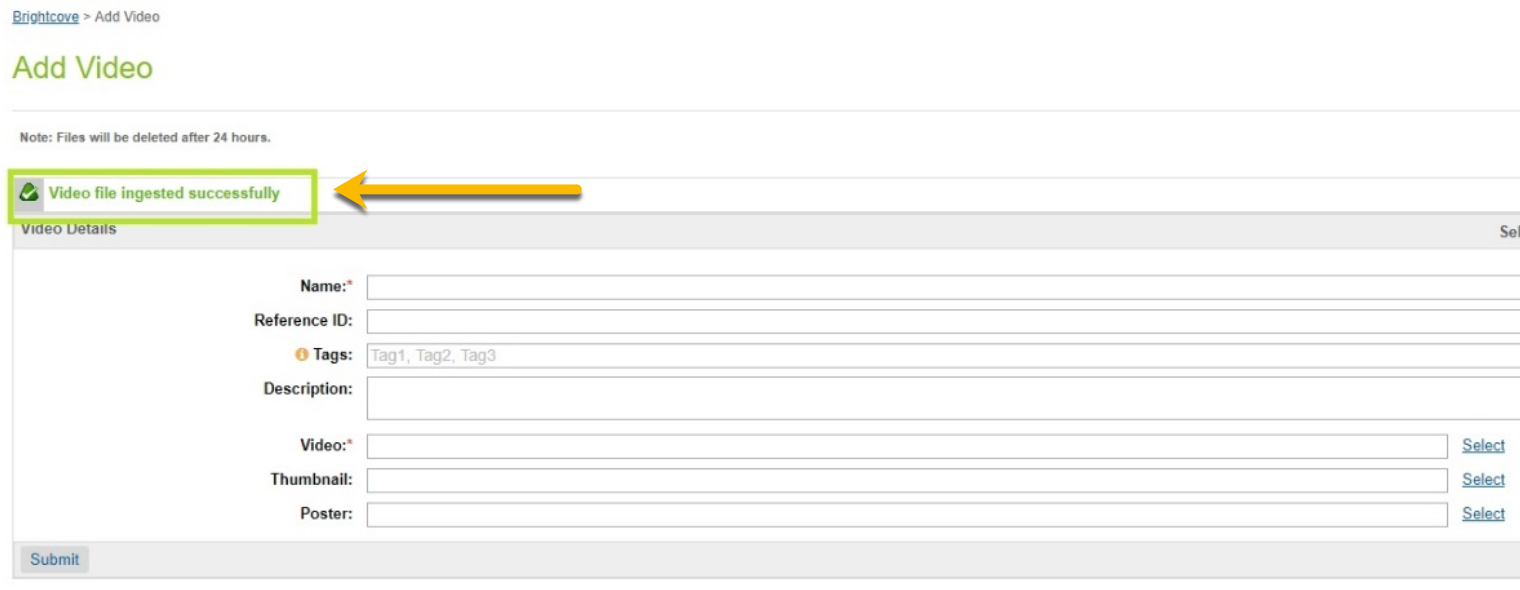
Validation du succès de l'ingestion vidéo -
Vous pouvez vérifier que dans la vidéo a été ingérée correctement en vous connectant à Brightcove Studio et en accédant au module Media :

Voir la vidéo dans Studio -
Vous pouvez également cliquer sur la vidéo pour révéler les détails afin de vérifier le code régional :
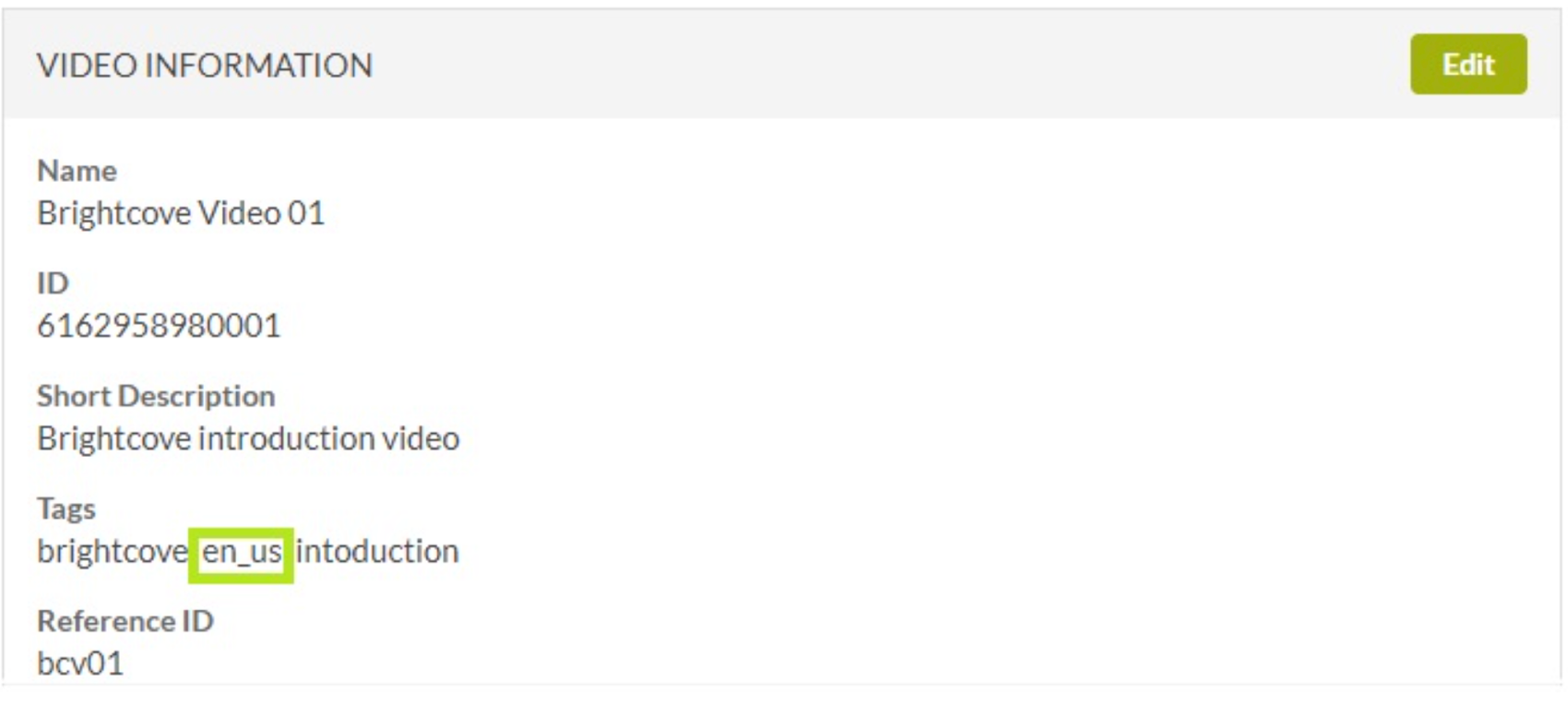
Vérifier le code de paramètres régionaux
Affecter des vidéos - Catégories
Nous allons d'abord examiner les étapes pour attribuer des vidéos aux catégories.
Affecter des vidéos à des catégories
- Accédez à Outils marchands -> Brightcove -> Attribuer une vidéo (catégories).
- Les vidéos sont affectées aux paramètres régionaux.
-
Les données relatives aux paramètres régionaux peuvent être affichées en modifiant les paramètres régionaux à partir de la liste déroulante :
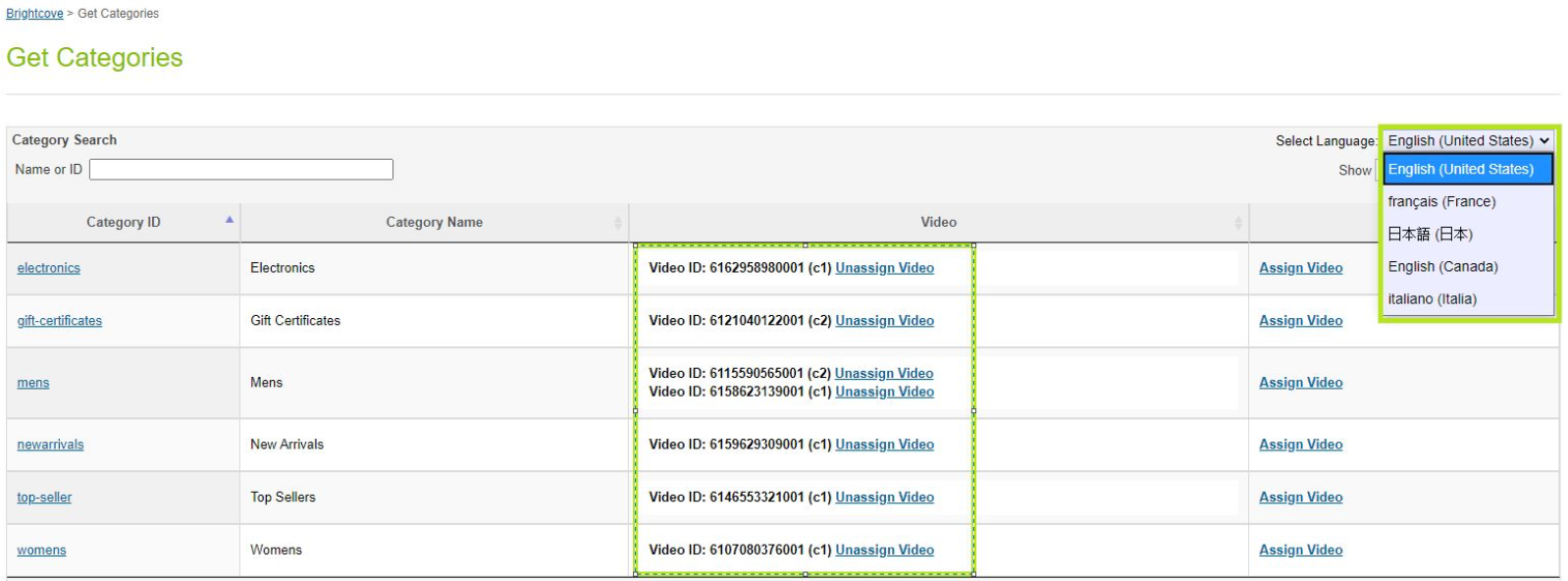
Menu des paramètres régionaux - anglais 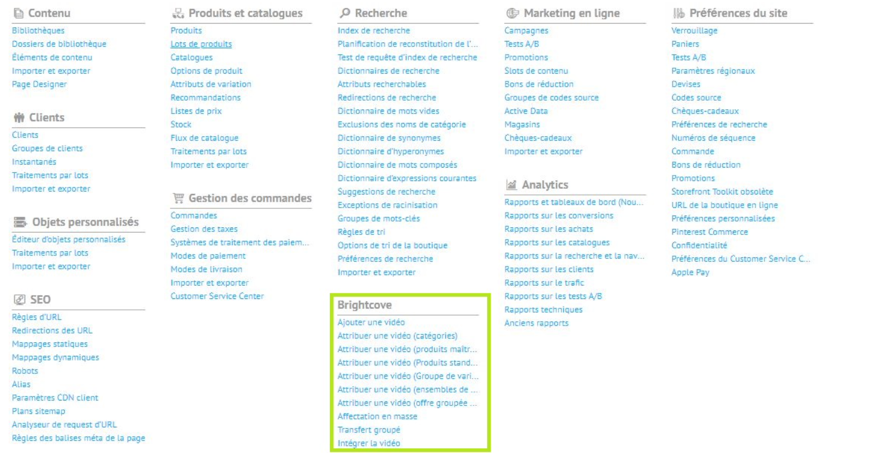
Menu Local - Français -
Les vignettes vidéo peuvent être visualisées en plaçant le curseur sur Video ID :

Voir la miniature de la vidéo
-
Les données relatives aux paramètres régionaux peuvent être affichées en modifiant les paramètres régionaux à partir de la liste déroulante :
- Cliquez sur l'option Attribuer une vidéo pour affecter une ou plusieurs vidéos.
-
Les vidéos déjà affectées apparaîtront comme sélectionnées sur la grille d'attribution de la vidéo :
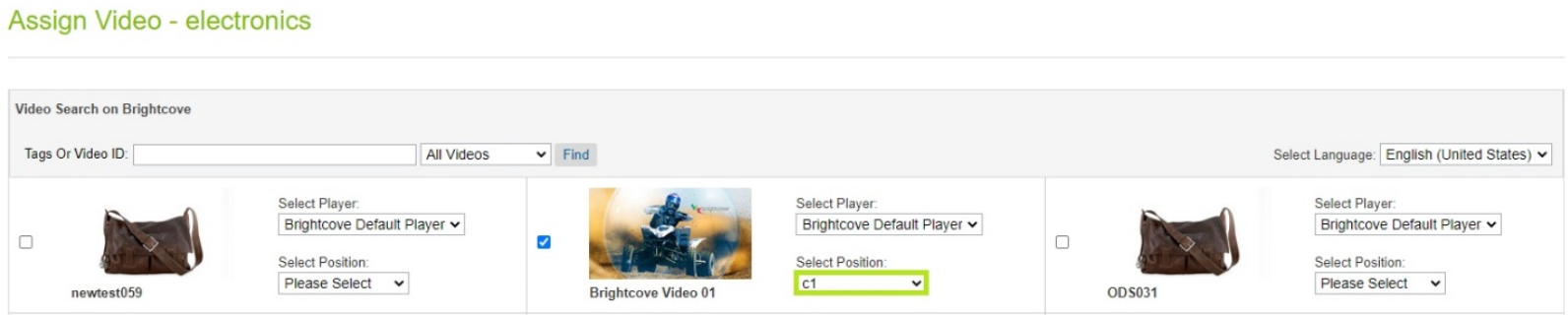
Vidéos assignées -
L'emplacement attribué ne peut pas être utilisé pour les autres vidéos pour les mêmes paramètres régionaux :
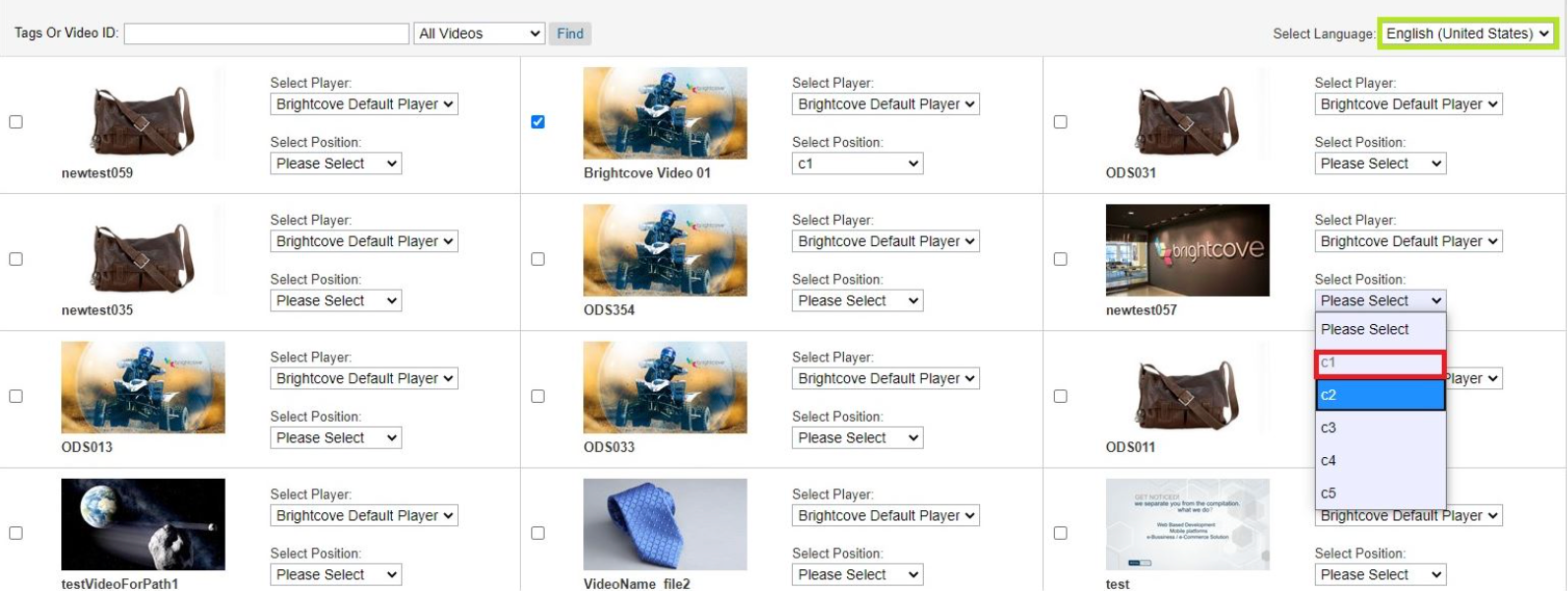
Emplacements vidéo assignés - Les joueurs et les emplacements peuvent être modifiés en utilisant les déroulants correspondants disponibles dans chaque tuile vidéo.
- Sélectionnez une autre vidéo avec la fente différente.
-
Cliquez sur le bouton Enregistrer la vidéo pour attribuer les vidéos sélectionnées :
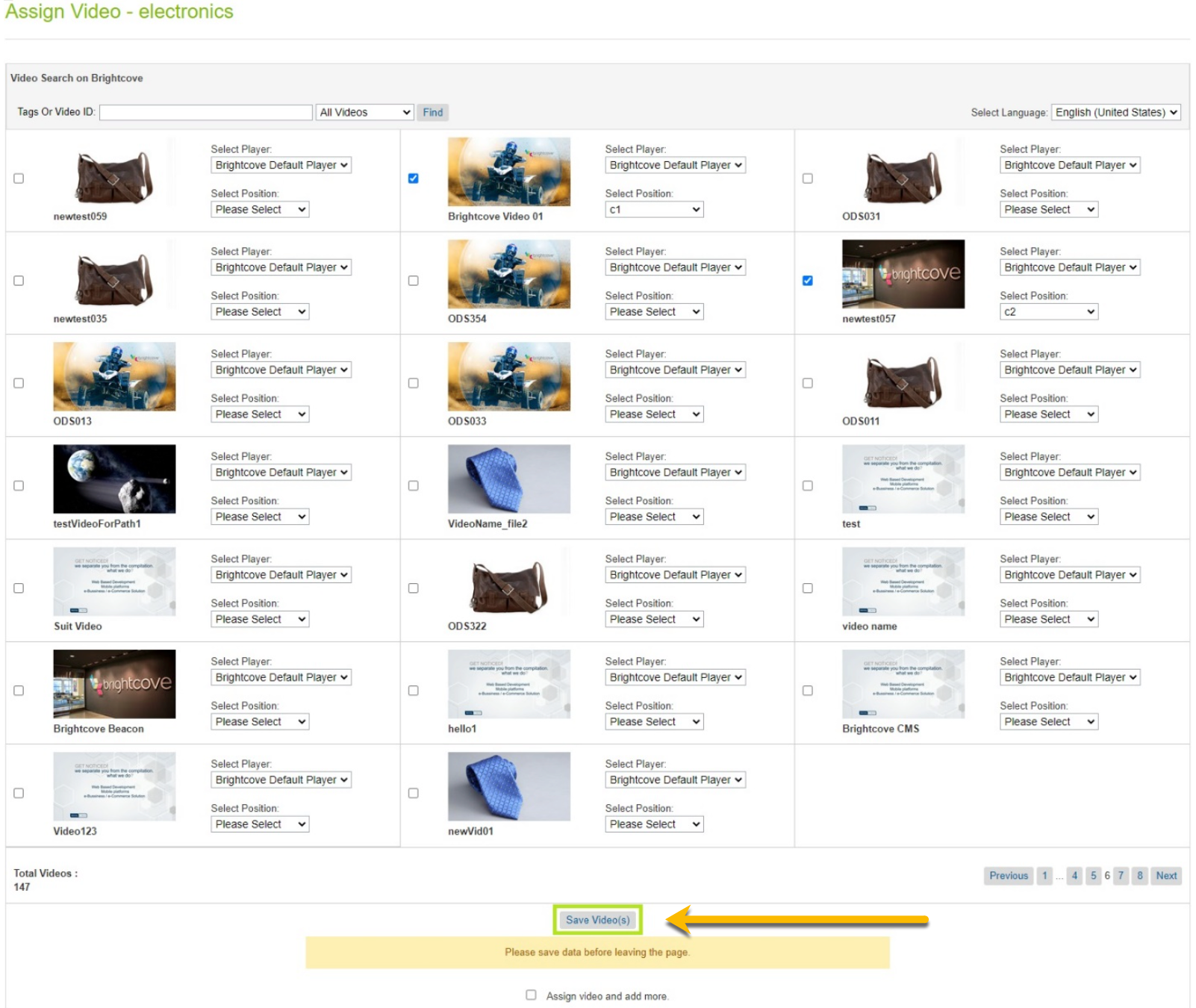
Enregistrer l'affectation vidéo -
Vérifiez la vidéo assignée et l'emplacement :
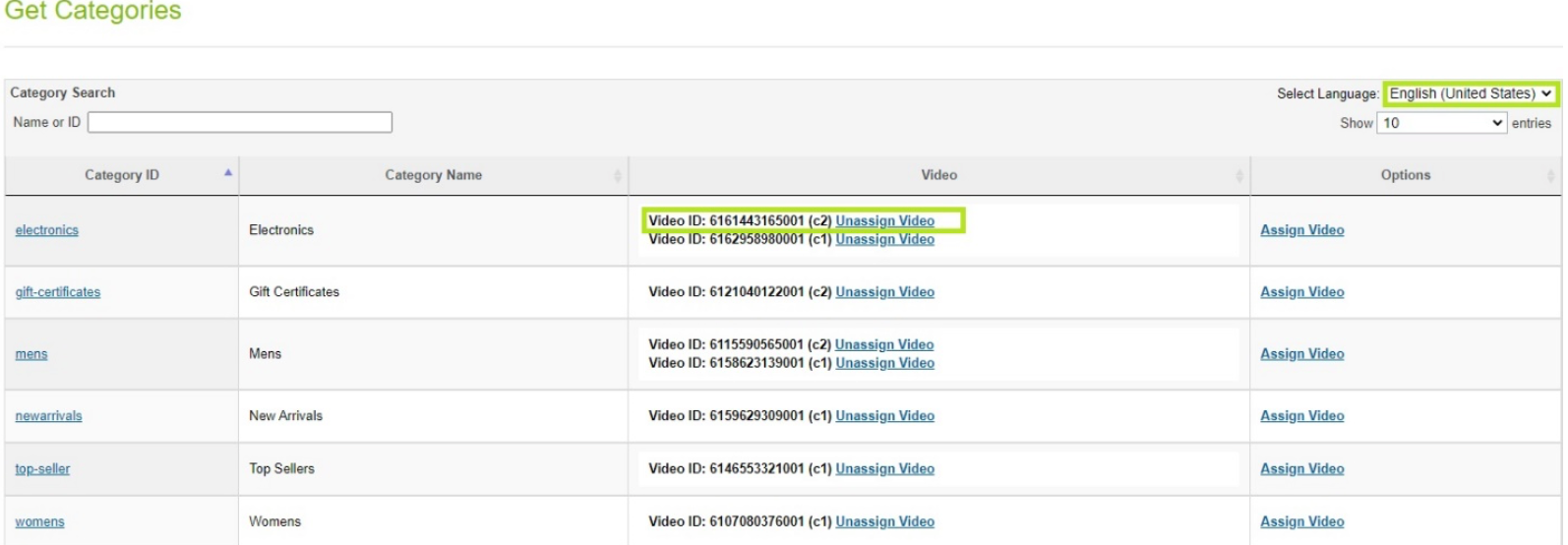
Vérifier l'attribution vidéo - Vérifiez les données de l'objet catégorie.
- Accédez à Outils marchands -> Catalogues.
- Sélectionnez le catalogue.
- Sélectionnez la catégorie/sous-catégorie.
- Sélectionnez Modifier.
- Sélectionnez Attributs de catégorie.
-
Faites défiler la page jusqu'à la section Brightcove :

Attributs de catégorie Brightcove -
Pour affecter des vidéos à des sous-catégories, cliquez sur la catégorie :

Sélectionner la catégorie -
La liste des sous-catégories apparaîtra :
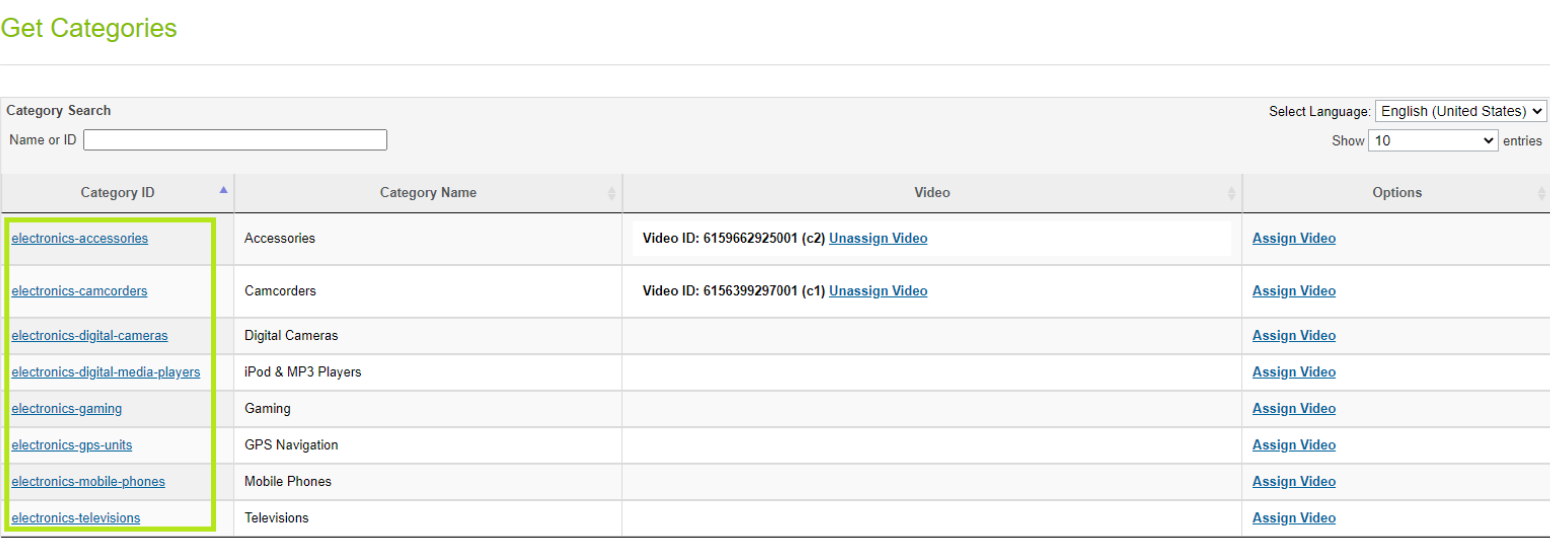
Liste des sous-catégories - Suivez les étapes 3 à 16 pour affecter des vidéos à des sous-catégories.
Attribuer des vidéos à Master Products
- Accédez à Outils marchands -> Brightcove -> Attribuer une vidéo (produits).
- Les vidéos sont affectées aux paramètres régionaux.
-
Les données relatives aux paramètres régionaux peuvent être affichées en modifiant les paramètres régionaux à partir de la liste déroulante :
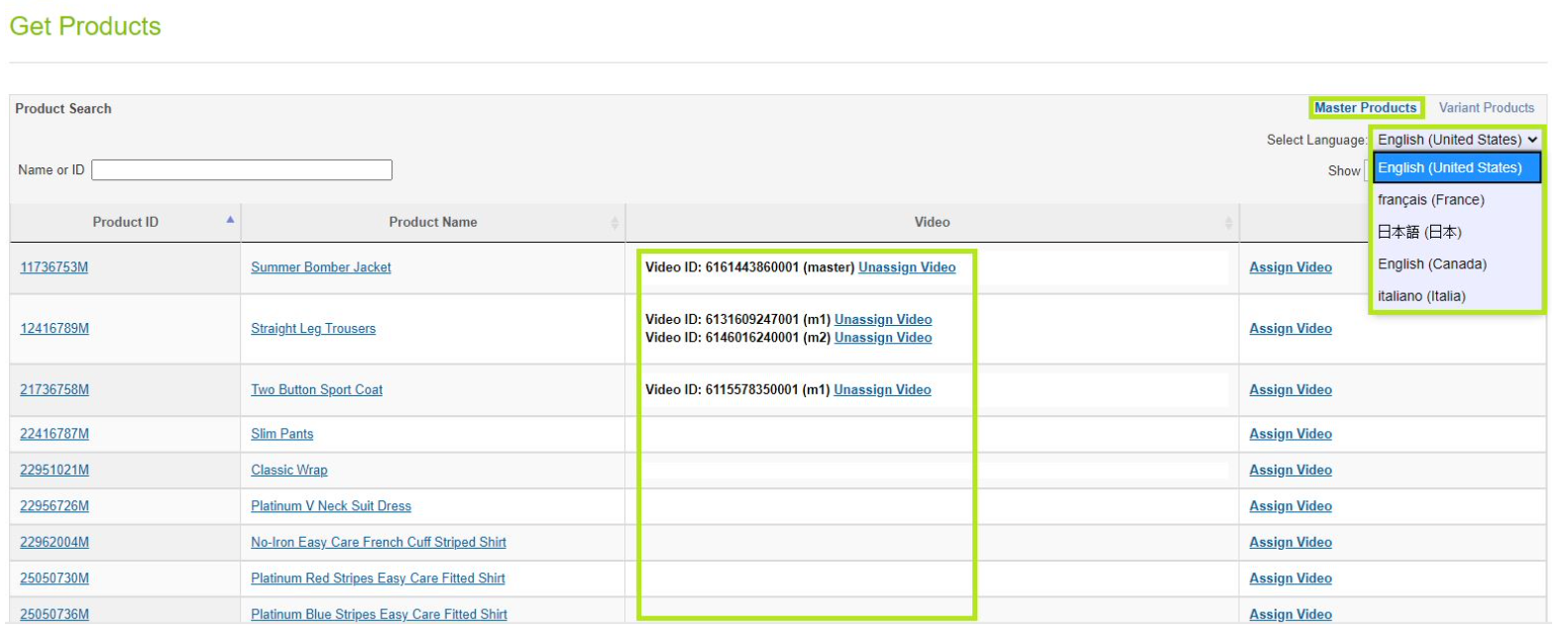
Menu des paramètres régionaux - anglais 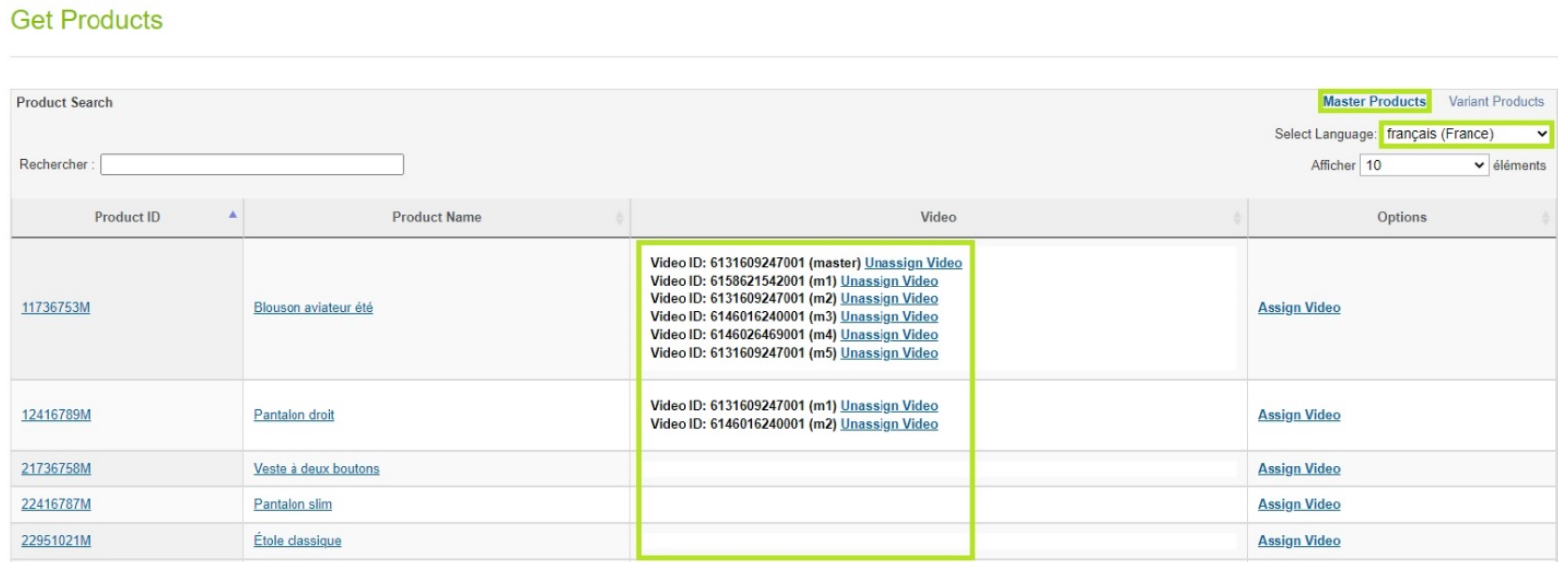
Menu Local - Français -
Les vignettes vidéo peuvent être visualisées en plaçant le curseur sur Video ID :

Voir la miniature de la vidéo
-
Les données relatives aux paramètres régionaux peuvent être affichées en modifiant les paramètres régionaux à partir de la liste déroulante :
- Cliquez sur l'option Attribuer une vidéo pour affecter une ou plusieurs vidéos.
-
Les vidéos déjà affectées apparaîtront comme sélectionnées sur la grille d'attribution de la vidéo :
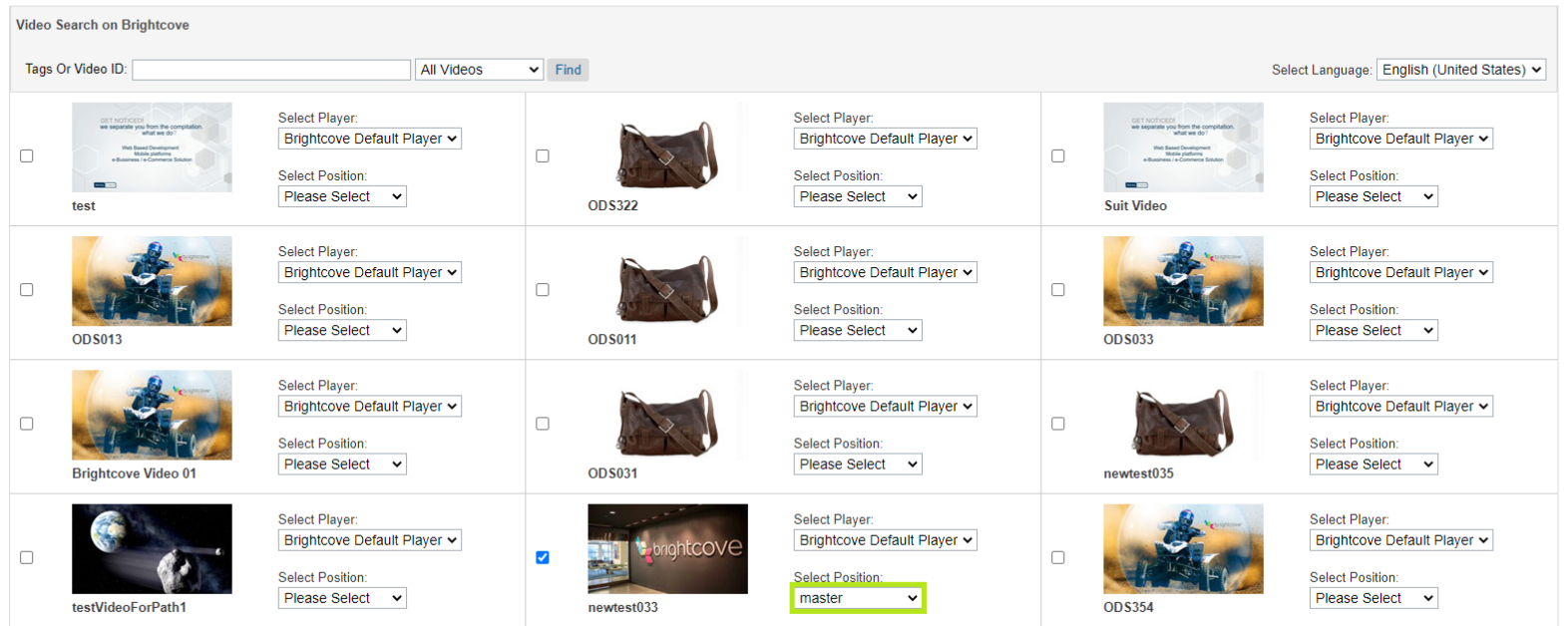
Vidéos assignées -
L'emplacement attribué ne peut pas être utilisé pour les autres vidéos pour les mêmes paramètres régionaux :
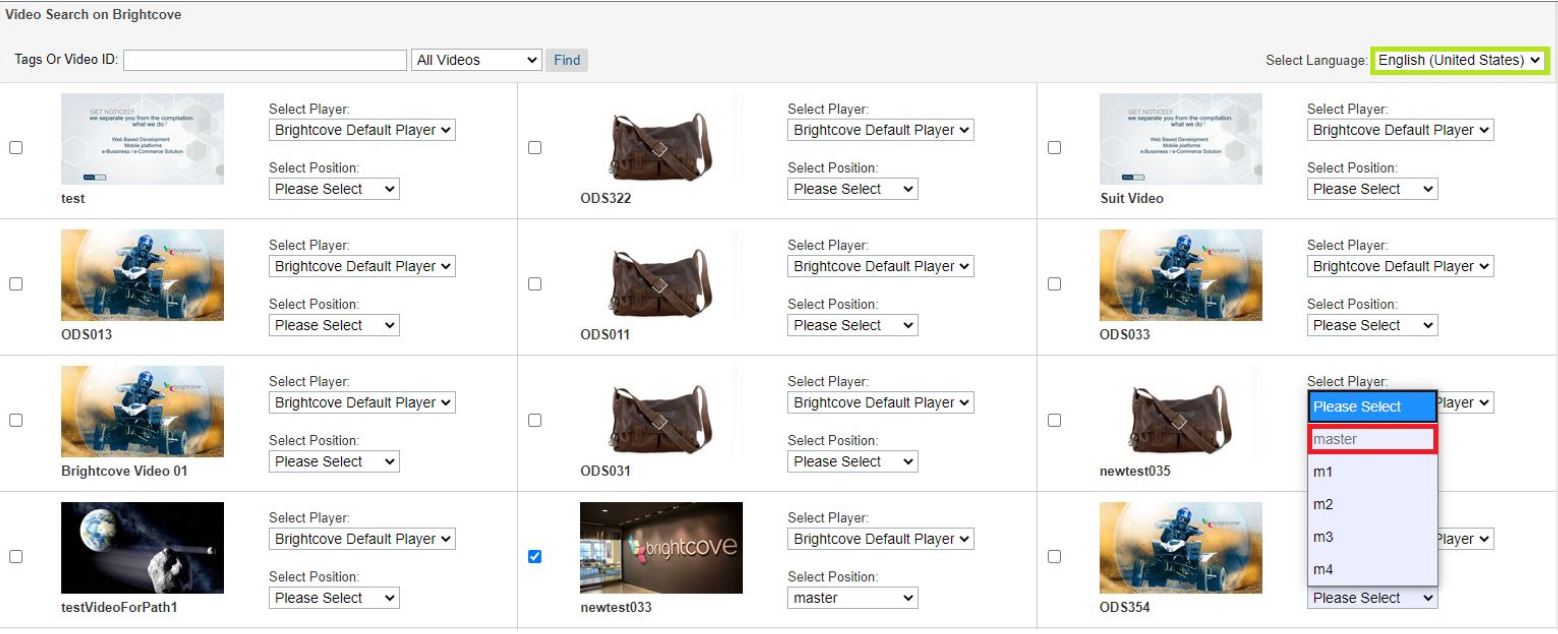
Emplacements vidéo assignés - Les joueurs et les emplacements peuvent être modifiés en utilisant les déroulants correspondants disponibles dans chaque tuile vidéo.
- Sélectionnez une autre vidéo avec la fente différente.
-
Cliquez sur le bouton Enregistrer la vidéo pour attribuer les vidéos sélectionnées :
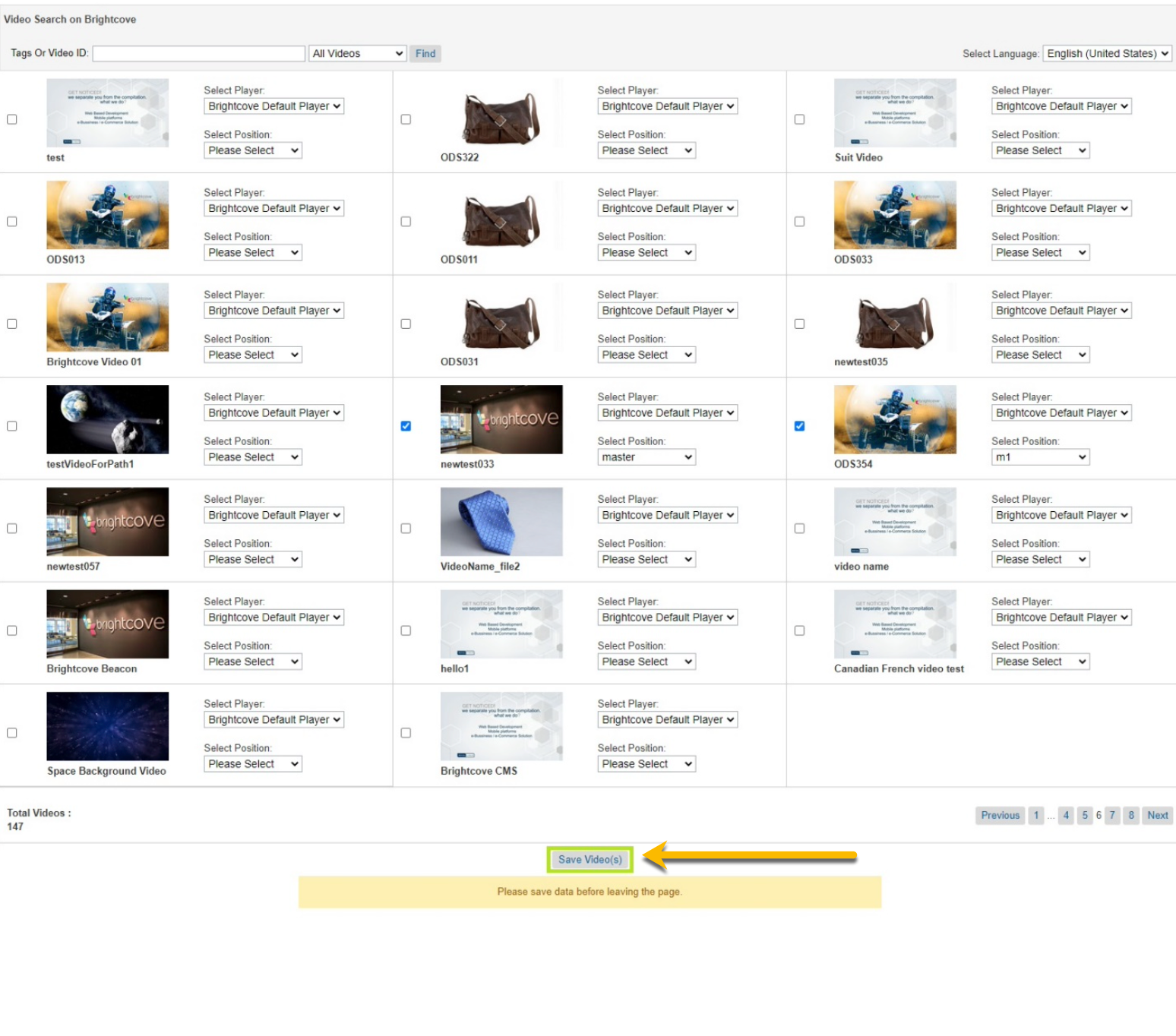
Enregistrer l'affectation vidéo -
Vérifiez la vidéo assignée et l'emplacement.
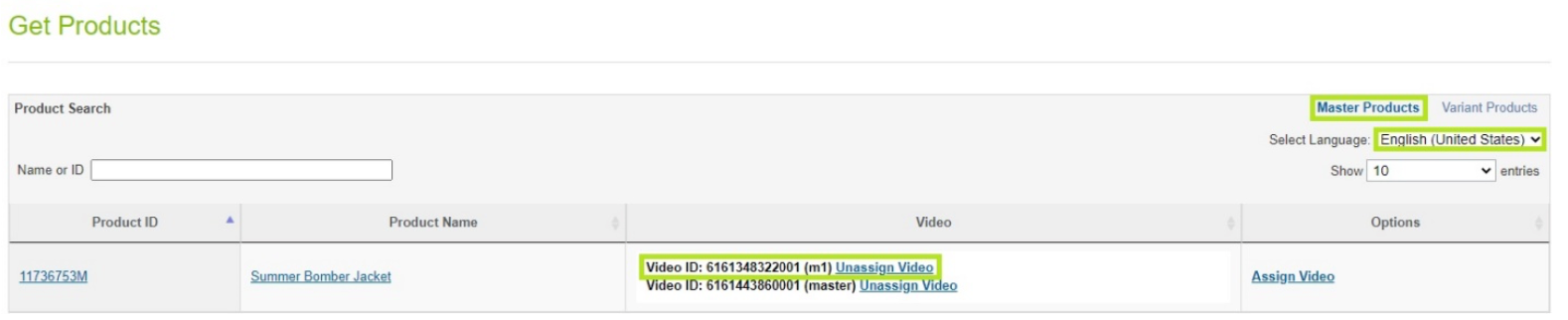
Vérifier l'attribution vidéo - Vérifiez les données de l'objet catégorie.
- Accédez à Outils marchands -> Produits.
- Recherchez l' ID du produit.
- Sélectionnez le produit.
- Sélectionnez Général.
-
Faites défiler la page jusqu'à la section Brightcove :

Détails du produit Section Brightcove
Affecter des vidéos aux produits variants
- Accédez à Outils marchands -> Brightcove -> Attribuer une vidéo (produits).
- Cliquez sur l' ID du produit
-
Une liste de variantes pour le masque sélectionné apparaîtra :
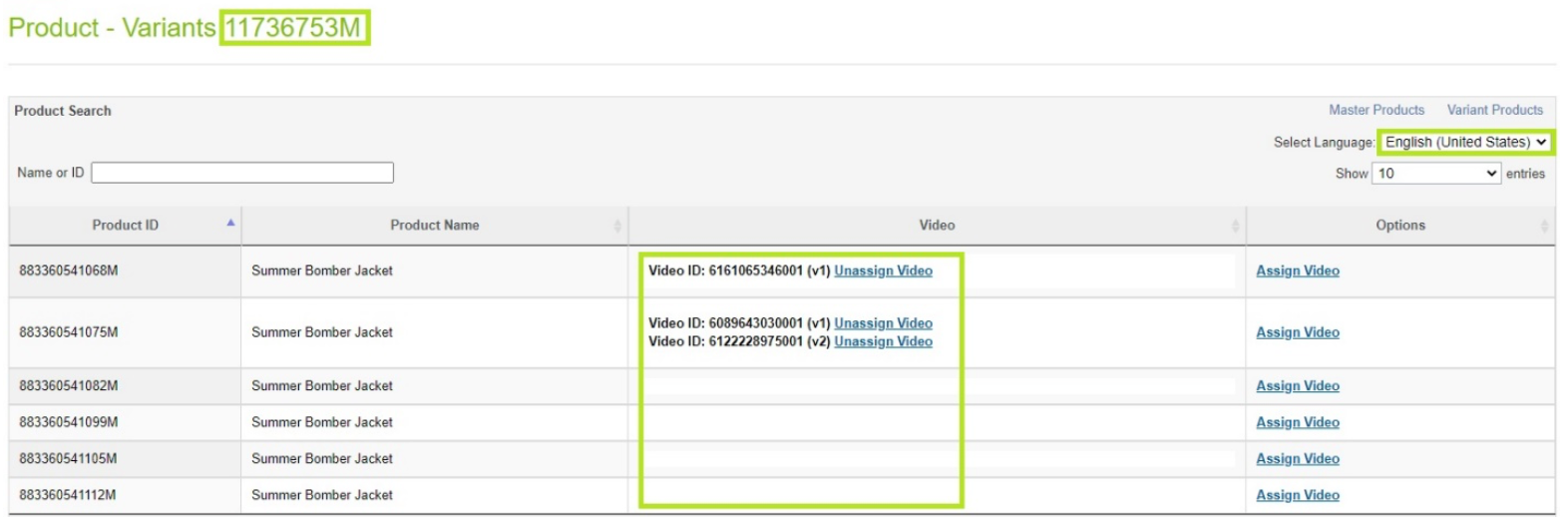
Liste des variantes de produits - Les vidéos sont affectées aux paramètres régionaux.
-
Les données relatives aux paramètres régionaux peuvent être affichées en modifiant les paramètres régionaux à partir de la liste déroulante :
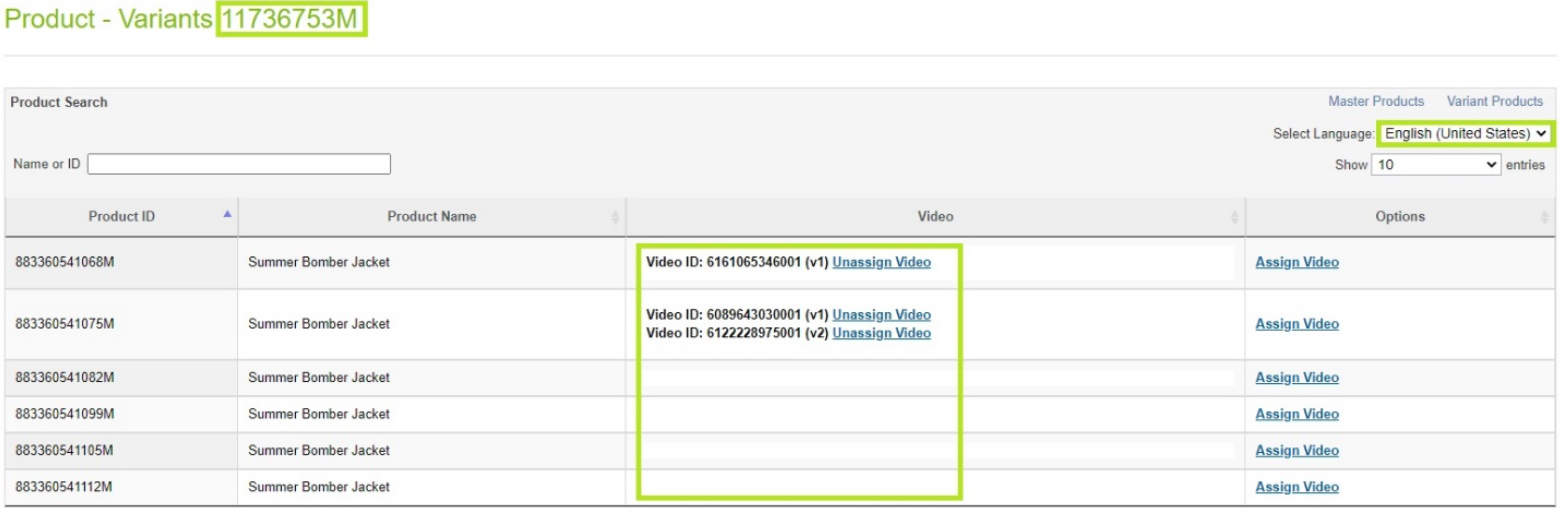
Menu des paramètres régionaux - anglais 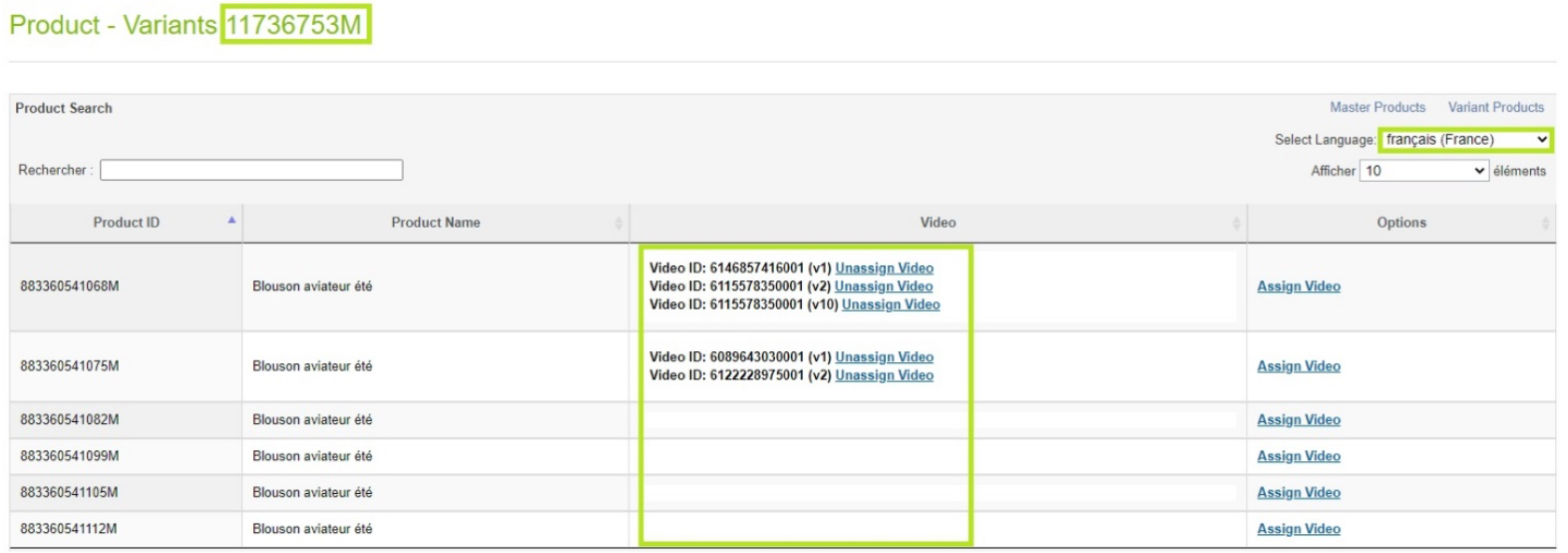
Menu Local - Français -
Les vignettes vidéo peuvent être visualisées en plaçant le curseur sur Video ID :

Voir la miniature de la vidéo
-
Les données relatives aux paramètres régionaux peuvent être affichées en modifiant les paramètres régionaux à partir de la liste déroulante :
- Cliquez sur l'option Attribuer une vidéo pour affecter une ou plusieurs vidéos.
-
Les vidéos déjà affectées apparaîtront comme sélectionnées sur la grille d'attribution de la vidéo :
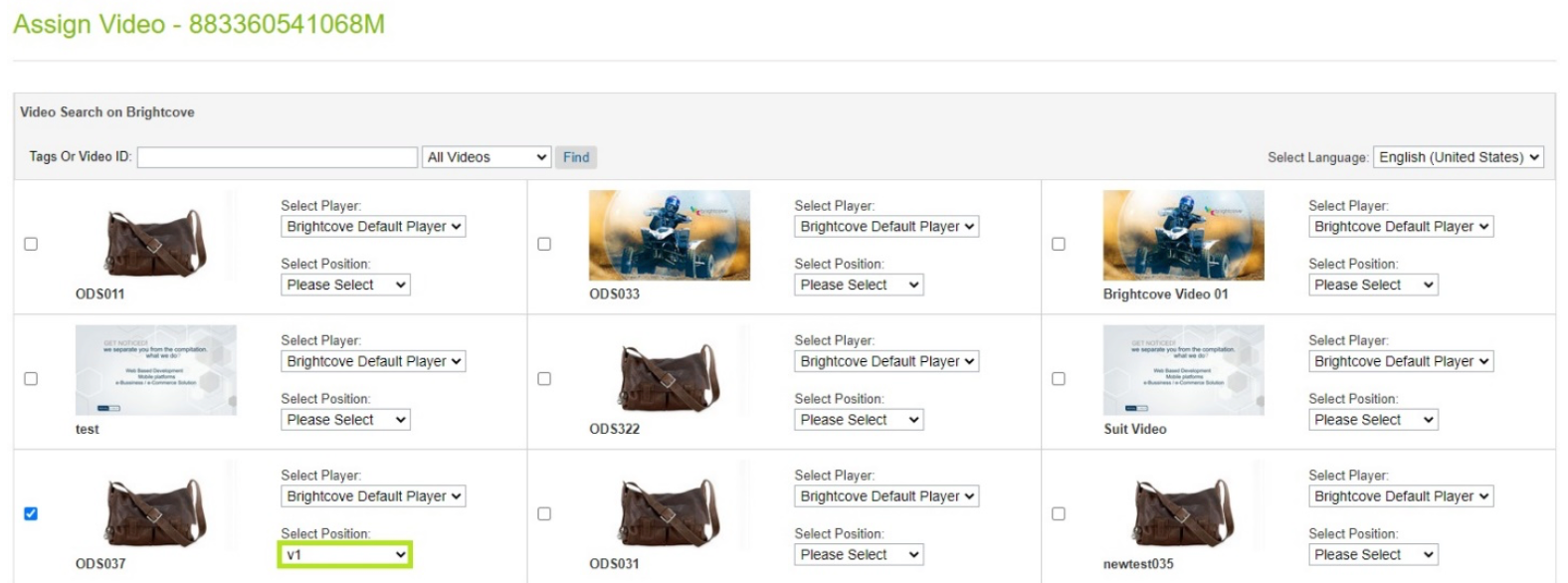
Vidéos assignées -
L'emplacement attribué ne peut pas être utilisé pour les autres vidéos pour les mêmes paramètres régionaux :
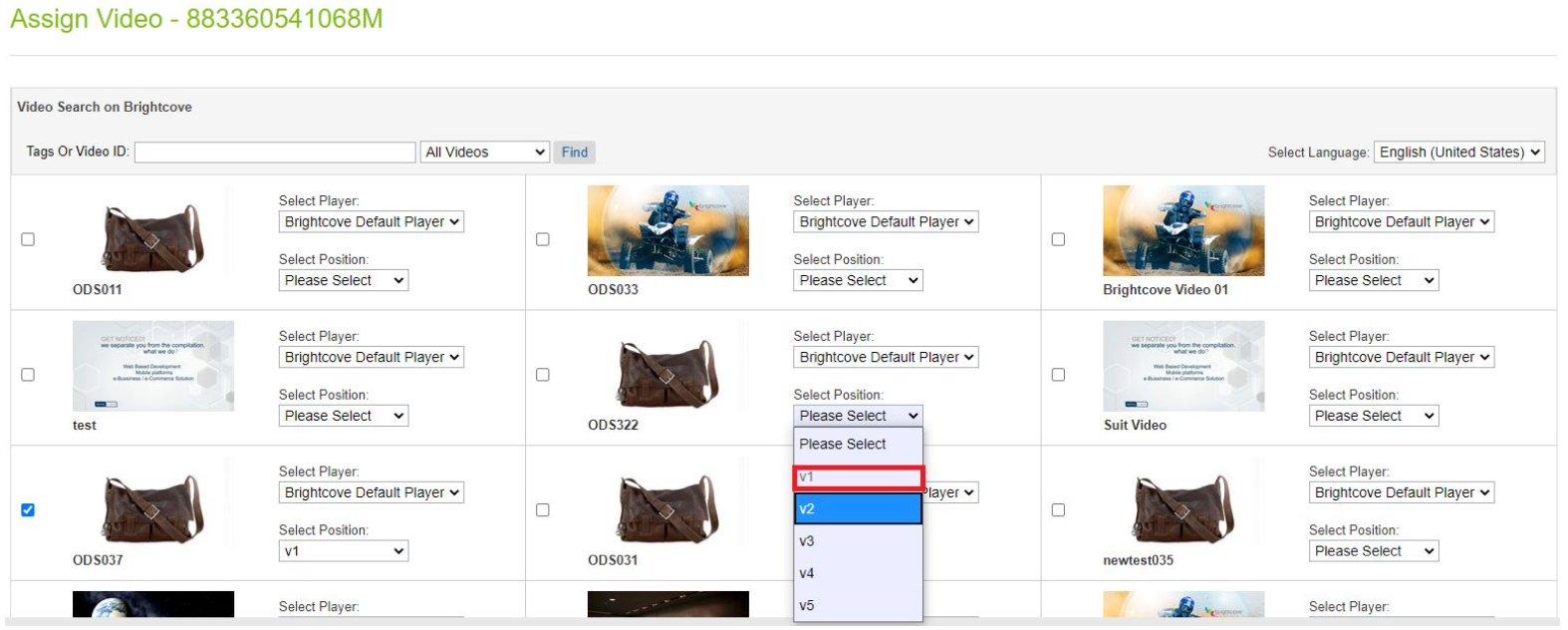
Emplacements vidéo assignés - Les joueurs et les emplacements peuvent être modifiés en utilisant les déroulants correspondants disponibles dans chaque tuile vidéo.
- Sélectionnez une autre vidéo avec la fente différente.
-
Cliquez sur le bouton Enregistrer la vidéo pour attribuer les vidéos sélectionnées :
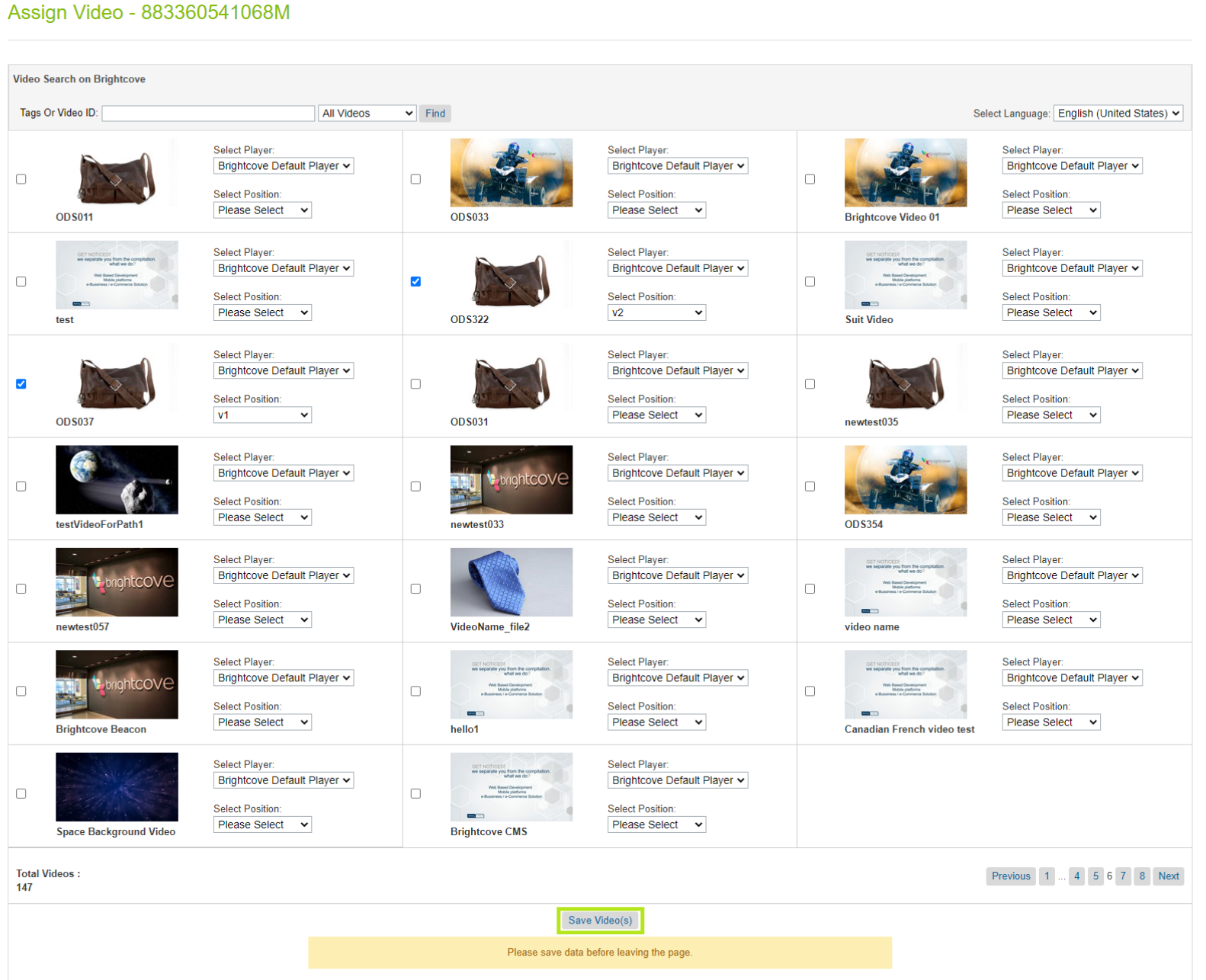
Enregistrer l'affectation vidéo -
Vérifiez la vidéo assignée et l'emplacement.
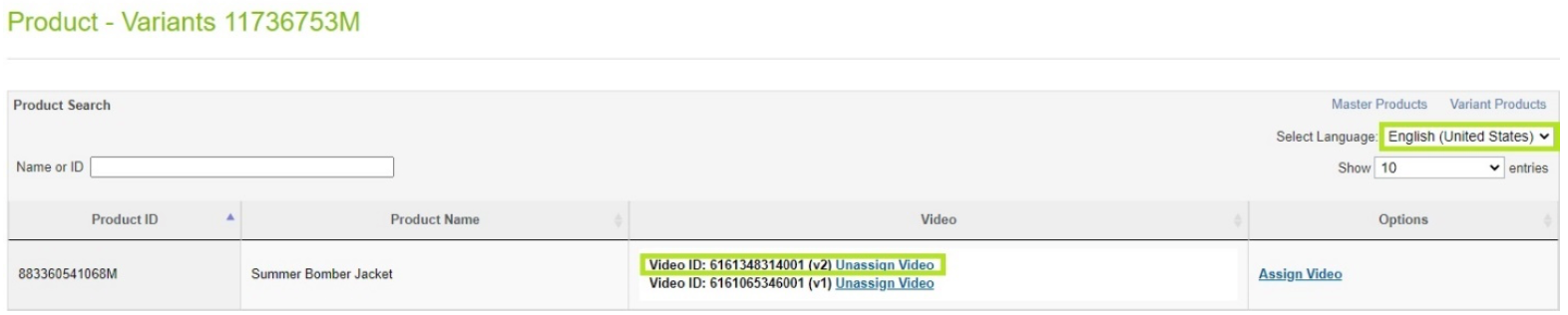
Vérifier l'attribution vidéo - Vérifiez les données de l'objet catégorie.
- Accédez à Outils marchands -> Produits.
- Recherchez l' ID du produit.
- Sélectionnez le produit.
- Sélectionnez Général.
-
Faites défiler la page jusqu'à la section Brightcove :

Détails du produit Section Brightcove - Nous pouvons obtenir une liste de toutes les variantes assignées au catalogue pour le Site.
- Accédez à Outils marchands -> Brightcove -> Attribuer une vidéo (produits).
-
Sélectionner des produits variants
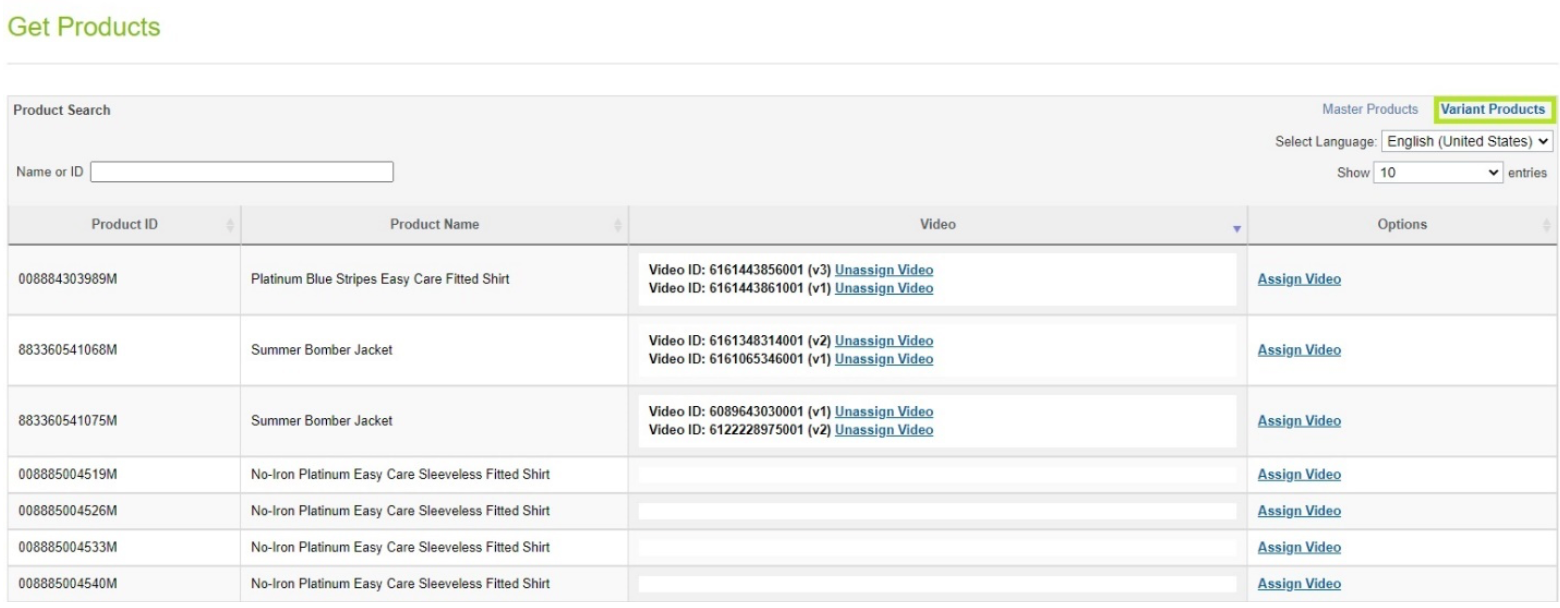
Produits variants - Suivez les étapes de 5 à 17.
Attribuer des vidéos aux produits standard
- Accédez à Outils marchands -> Brightcove -> Attribuer une vidéo (produits standard).
- Les vidéos sont affectées aux paramètres régionaux.
-
Les données relatives aux paramètres régionaux peuvent être affichées en modifiant les paramètres régionaux à partir de la liste déroulante :
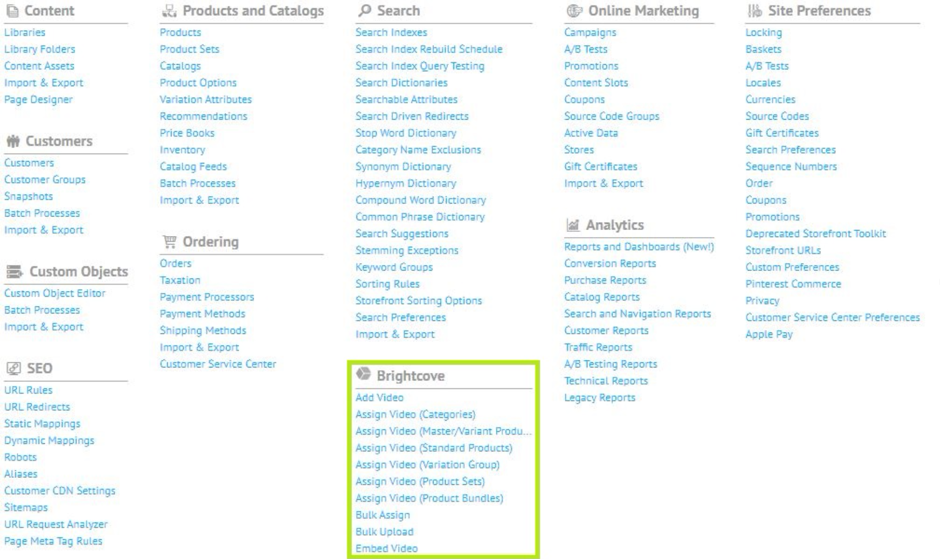
Menu des paramètres régionaux - anglais 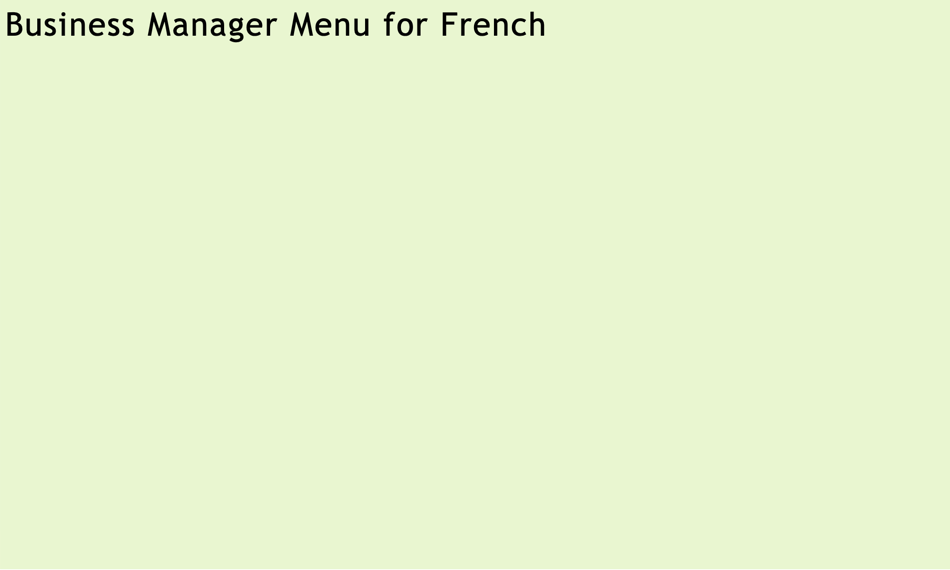
Menu Local - Français -
Les vignettes vidéo peuvent être visualisées en plaçant le curseur sur Video ID :

Voir la miniature de la vidéo
-
Les données relatives aux paramètres régionaux peuvent être affichées en modifiant les paramètres régionaux à partir de la liste déroulante :
- Cliquez sur l'option Attribuer une vidéo pour affecter une ou plusieurs vidéos.
-
Les vidéos déjà affectées apparaîtront comme sélectionnées sur la grille d'attribution de la vidéo :
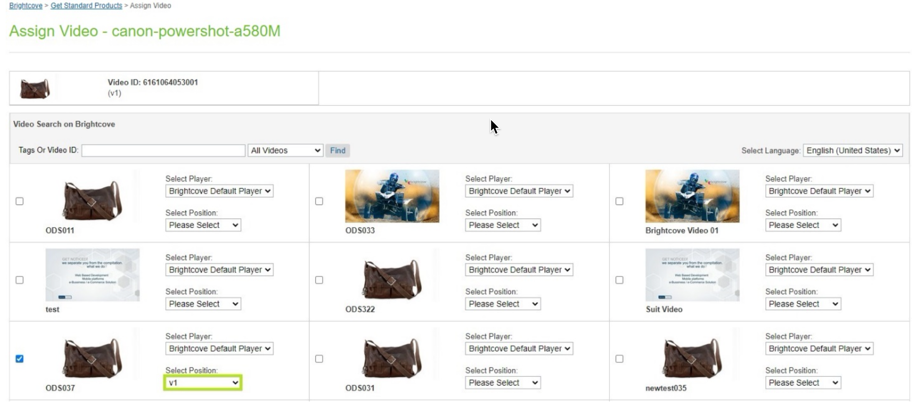
Vidéos assignées -
L'emplacement attribué ne peut pas être utilisé pour les autres vidéos pour les mêmes paramètres régionaux :
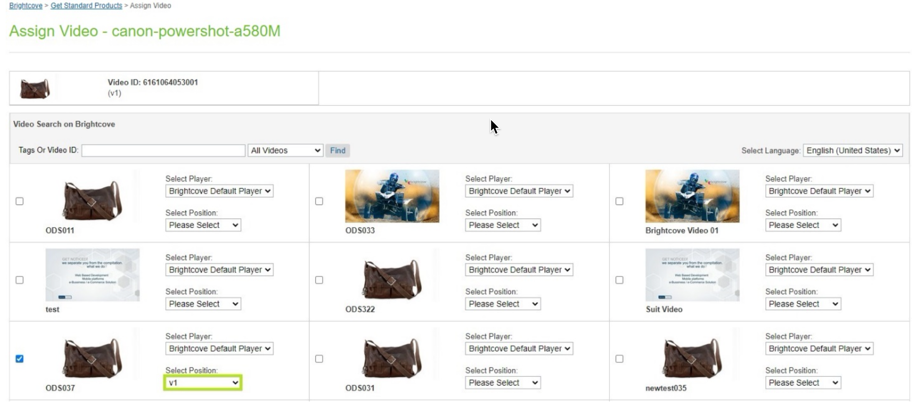
Emplacements vidéo assignés - Les joueurs et les emplacements peuvent être modifiés en utilisant les déroulants correspondants disponibles dans chaque tuile vidéo.
- Sélectionnez une autre vidéo avec la fente différente.
-
Cliquez sur le bouton Enregistrer la vidéo pour attribuer la ou les vidéos sélectionnées :
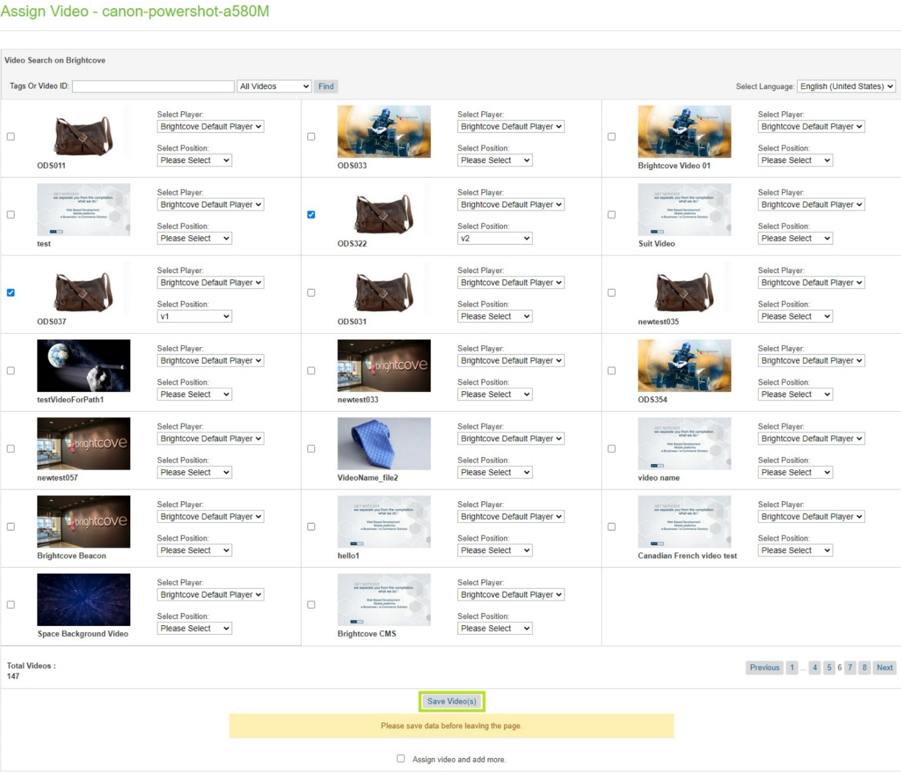
Enregistrer l'affectation vidéo -
Vérifiez la vidéo assignée et l'emplacement.

Vérifier l'attribution vidéo - Vérifiez les données de l'objet produit.
- Accédez à Outils marchands -> Produits.
- Recherchez l' ID du produit.
- Sélectionnez le produit.
- Sélectionnez Général.
-
Faites défiler la page jusqu'à la section Brightcove :

Détails du produit Section Brightcove
Affecter des vidéos aux groupes de variation
- Accédez à Outils marchands -> Brightcove -> Attribuer une vidéo (groupes de variantes).
- Les vidéos sont affectées aux paramètres régionaux.
-
Les données relatives aux paramètres régionaux peuvent être affichées en modifiant les paramètres régionaux à partir de la liste déroulante :
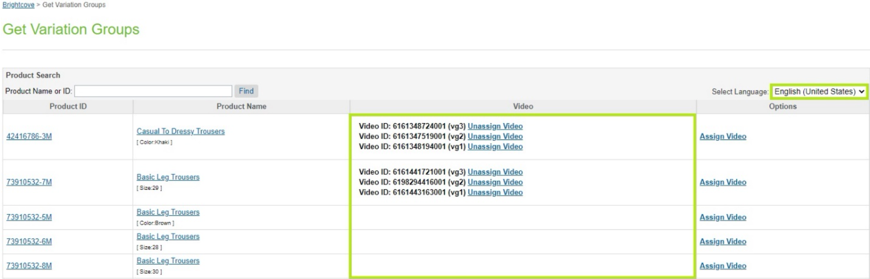
Menu des paramètres régionaux - anglais 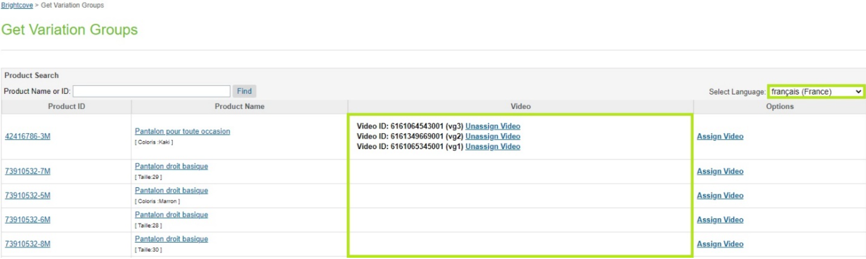
Menu Local - Français -
Les vignettes vidéo peuvent être visualisées en plaçant le curseur sur Video ID :

Voir la miniature de la vidéo
-
Les données relatives aux paramètres régionaux peuvent être affichées en modifiant les paramètres régionaux à partir de la liste déroulante :
- Cliquez sur l'option Attribuer une vidéo pour affecter une ou plusieurs vidéos.
-
Les vidéos déjà affectées apparaîtront comme sélectionnées sur la grille d'attribution de la vidéo :
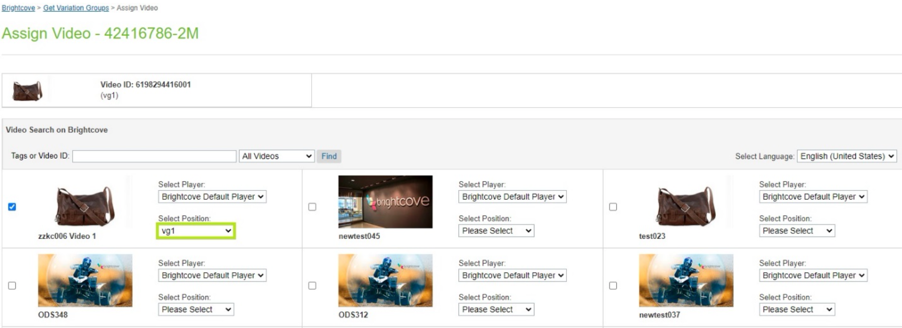
Vidéos assignées -
L'emplacement attribué ne peut pas être utilisé pour les autres vidéos pour les mêmes paramètres régionaux :
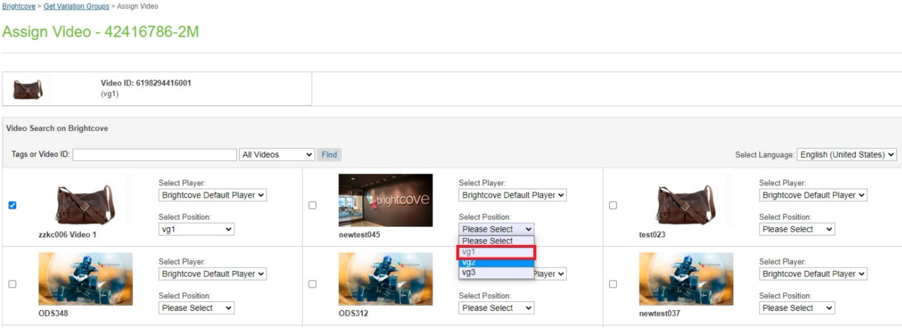
Emplacements vidéo assignés - Les joueurs et les emplacements peuvent être modifiés en utilisant les déroulants correspondants disponibles dans chaque tuile vidéo.
- Sélectionnez une autre vidéo avec la fente différente.
-
Cliquez sur le bouton Enregistrer la vidéo pour attribuer la ou les vidéos sélectionnées :
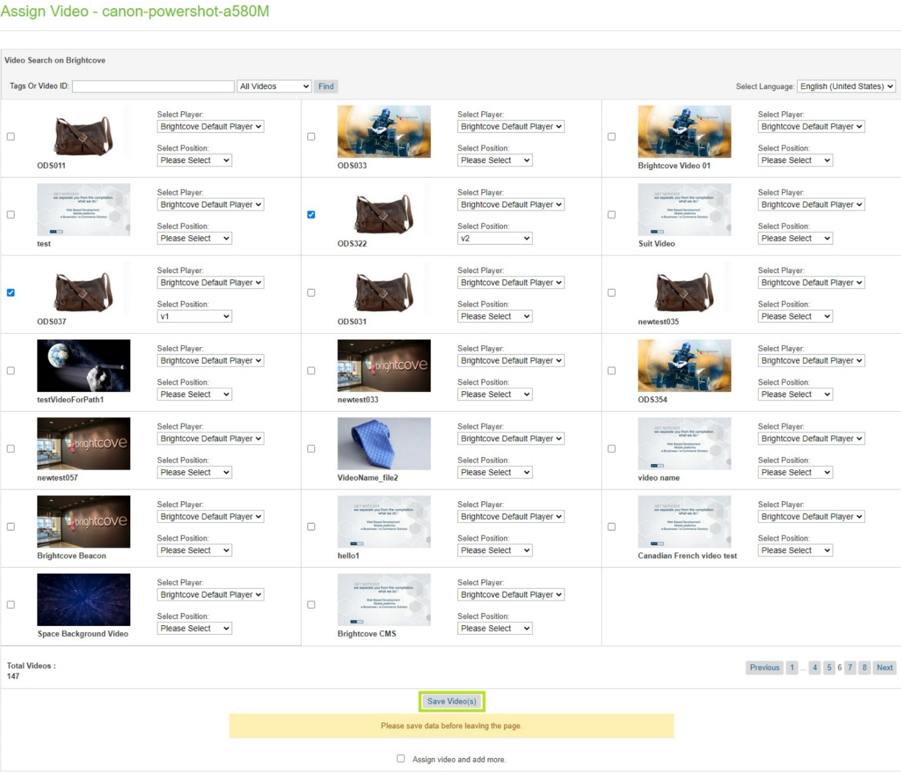
Enregistrer l'affectation vidéo -
Vérifiez la vidéo assignée et l'emplacement.

Vérifier l'attribution vidéo - Vérifiez les données de l'objet produit.
- Accédez à Outils marchands -> Produits.
- Recherchez l' ID du produit.
- Sélectionnez le produit.
- Sélectionnez Général.
-
Faites défiler la page jusqu'à la section Brightcove :

Détails du produit Section Brightcove - Nous pouvons accéder aux variantes assignées du groupe de variantes.
-
Sélectionnez ID de groupe de variation.

Vidéos du groupe de variation -
Une liste de variantes pour le groupe de variation sélectionné s'affiche.
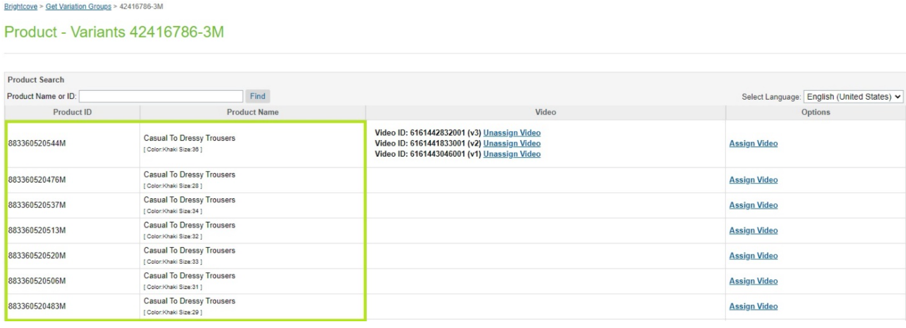
Liste des variantes
Affecter des vidéos aux ensembles de produits
- Accédez à Outils marchands -> Brightcove -> Attribuer une vidéo (jeux de produits).
- Les vidéos sont affectées aux paramètres régionaux.
-
Les données relatives aux paramètres régionaux peuvent être affichées en modifiant les paramètres régionaux à partir de la liste déroulante :
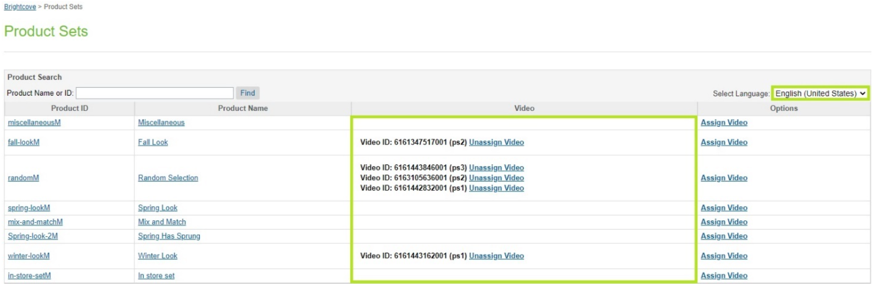
Menu des paramètres régionaux - anglais 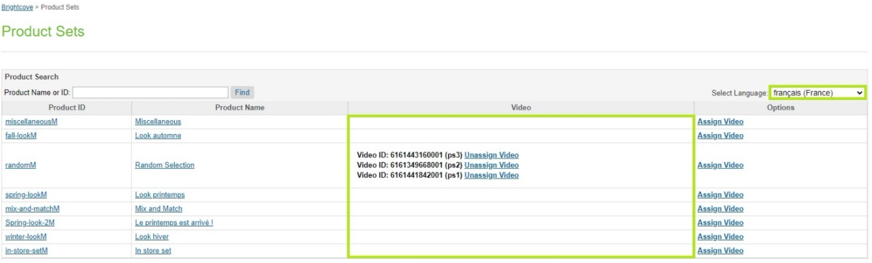
Menu Local - Français -
Les vignettes vidéo peuvent être visualisées en plaçant le curseur sur Video ID :

Voir la miniature de la vidéo
-
Les données relatives aux paramètres régionaux peuvent être affichées en modifiant les paramètres régionaux à partir de la liste déroulante :
- Cliquez sur l'option Attribuer une vidéo pour affecter une ou plusieurs vidéos.
-
Les vidéos déjà affectées apparaîtront comme sélectionnées sur la grille d'attribution de la vidéo :
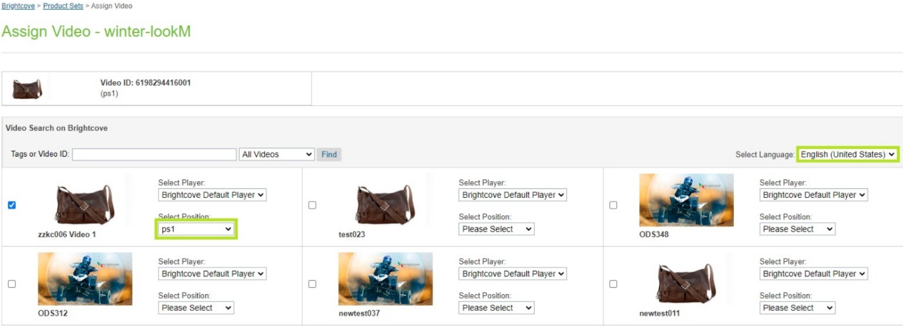
Vidéos assignées -
L'emplacement attribué ne peut pas être utilisé pour les autres vidéos pour les mêmes paramètres régionaux :
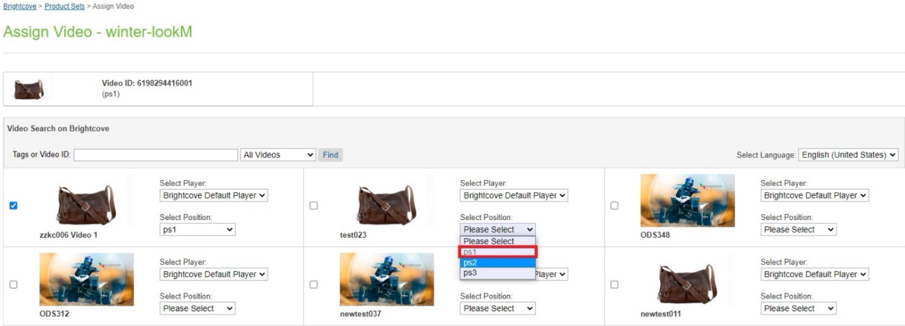
Emplacements vidéo assignés - Les joueurs et les emplacements peuvent être modifiés en utilisant les déroulants correspondants disponibles dans chaque tuile vidéo.
- Sélectionnez une autre vidéo avec la fente différente.
-
Cliquez sur le bouton Enregistrer la vidéo pour attribuer la ou les vidéos sélectionnées :
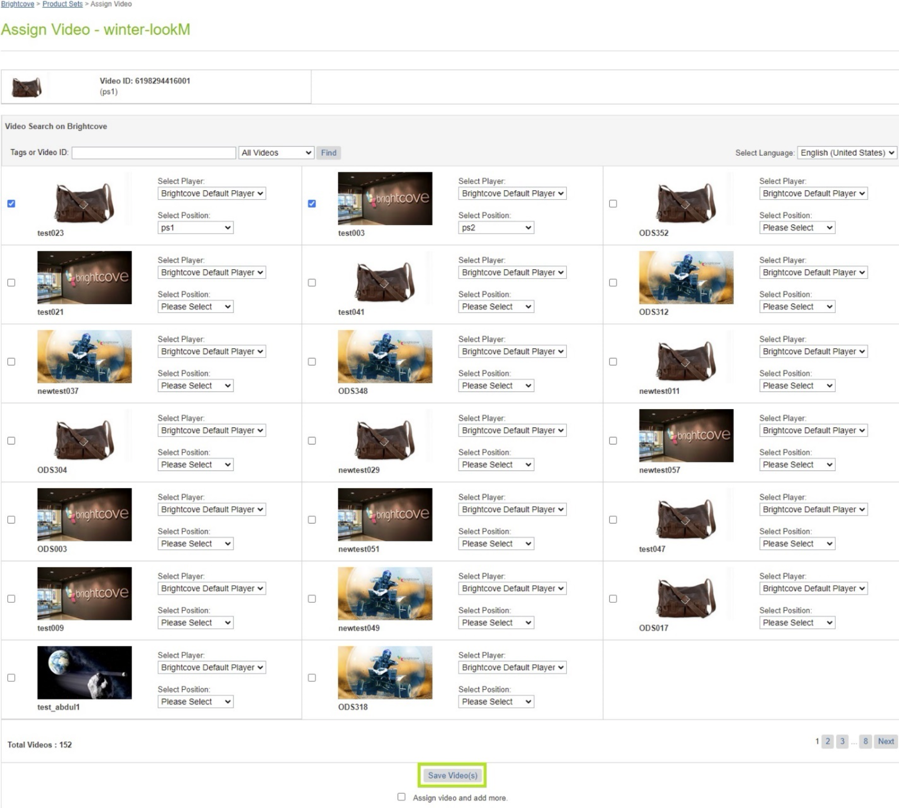
Enregistrer l'affectation vidéo -
Vérifiez la vidéo assignée et l'emplacement.

Vérifier l'attribution vidéo - Vérifiez les données de l'objet produit.
- Accédez à Outils marchands -> Produits.
- Recherchez l' ID du produit.
- Sélectionnez le produit.
- Sélectionnez Général.
-
Faites défiler la page jusqu'à la section Brightcove :

Détails du produit Section Brightcove - Nous pouvons naviguer vers les produits attribués de l'ensemble de produits.
-
Sélectionnez l'ID du jeu de produits.

Vidéos d'ensemble de produits -
Une liste de produits pour l'ensemble de produits sélectionné s'affiche.

Liste des produits
Affecter des vidéos aux offres groupées
- Accédez à Outils marchands -> Brightcove -> Attribuer une vidéo (lots de produits).
- Les vidéos sont affectées aux paramètres régionaux.
-
Les données relatives aux paramètres régionaux peuvent être affichées en modifiant les paramètres régionaux à partir de la liste déroulante :
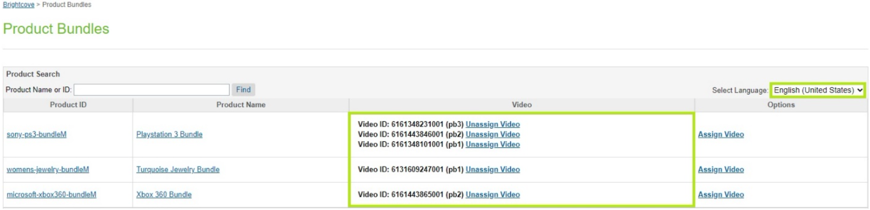
Menu des paramètres régionaux - anglais 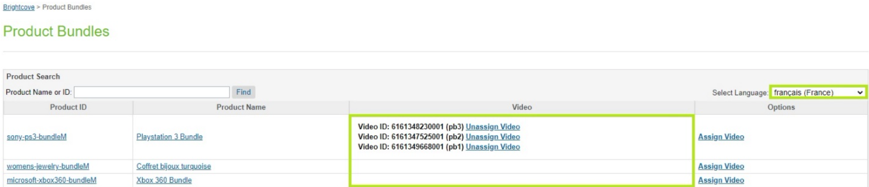
Menu Local - Français -
Les vignettes vidéo peuvent être visualisées en plaçant le curseur sur Video ID :

Voir la miniature de la vidéo
-
Les données relatives aux paramètres régionaux peuvent être affichées en modifiant les paramètres régionaux à partir de la liste déroulante :
- Cliquez sur l'option Attribuer une vidéo pour affecter une ou plusieurs vidéos.
-
Les vidéos déjà affectées apparaîtront comme sélectionnées sur la grille d'attribution de la vidéo :
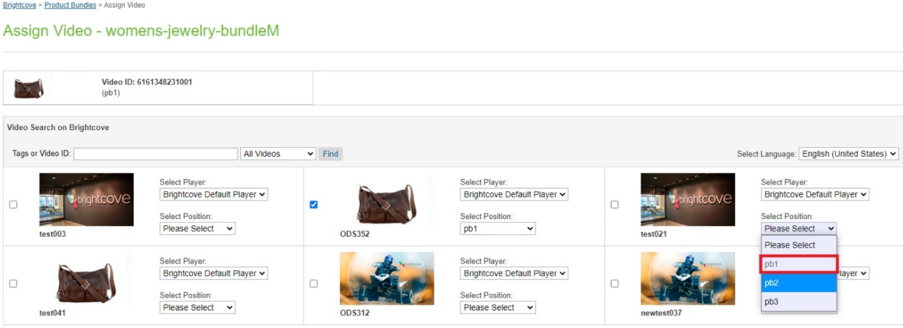
Vidéos assignées -
L'emplacement attribué ne peut pas être utilisé pour les autres vidéos pour les mêmes paramètres régionaux :
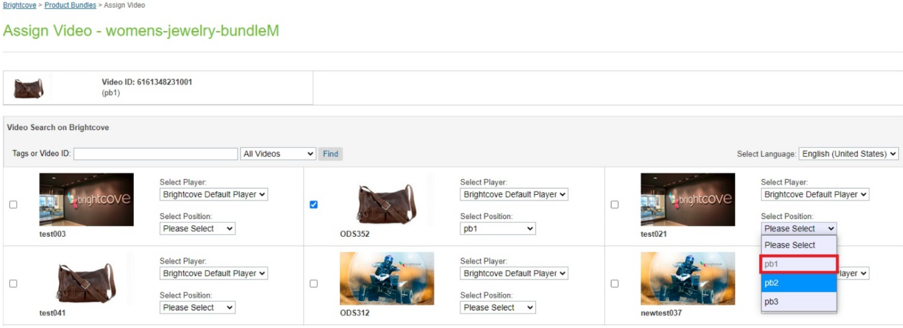
Emplacements vidéo assignés - Les joueurs et les emplacements peuvent être modifiés en utilisant les déroulants correspondants disponibles dans chaque tuile vidéo.
- Sélectionnez une autre vidéo avec la fente différente.
-
Cliquez sur le bouton Enregistrer la vidéo pour attribuer la ou les vidéos sélectionnées :
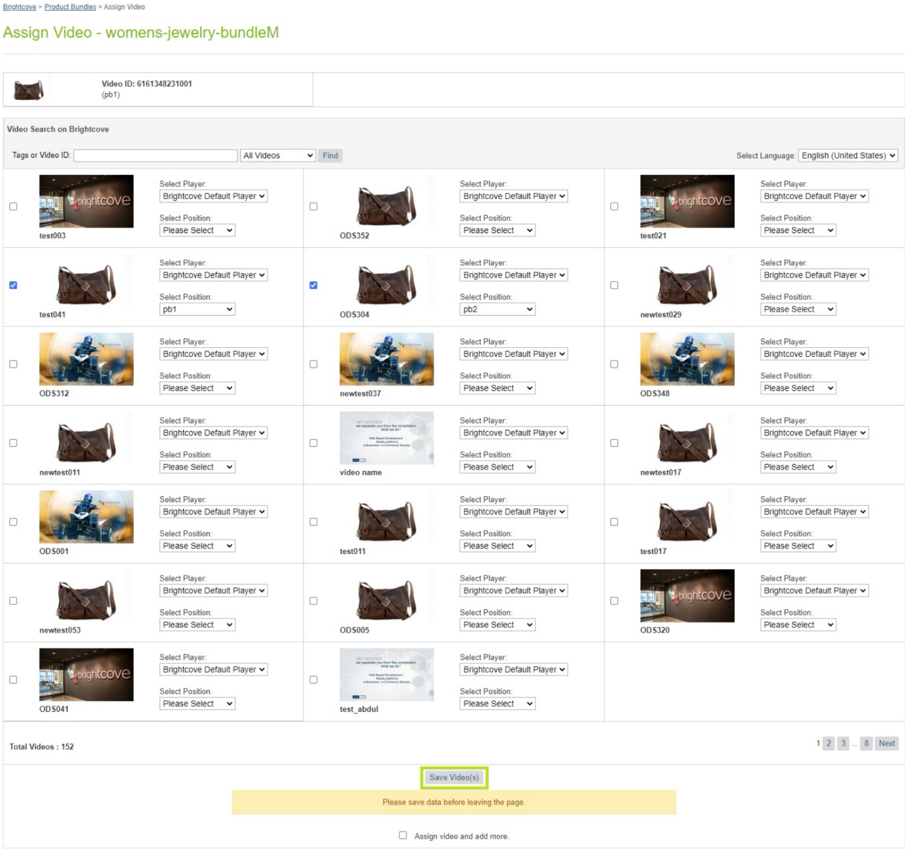
Enregistrer l'affectation vidéo -
Vérifiez la vidéo assignée et l'emplacement.

Vérifier l'attribution vidéo - Vérifiez les données de l'objet produit.
- Accédez à Outils marchands -> Produits.
- Recherchez l' ID du produit.
- Sélectionnez le produit.
- Sélectionnez Général.
-
Faites défiler la page jusqu'à la section Brightcove :

Détails du produit Section Brightcove - Nous pouvons naviguer vers les produits attribués de l'ensemble de produits.
-
Sélectionnez l'ID du lot de produits.

Vidéos de l'offre groupée produit -
Une liste de produits pour l'ensemble de produits sélectionné s'affiche.

Liste des produits
Intégrer la vidéo
Les étapes vidéo d'intégration vous permettent d'obtenir du code pour rendre des vidéos sur n'importe quelle page ISML.
- Accédez à Outils marchands -> Brightcove -> Incorporer la vidéo.
-
Sélectionnez la vidéo et le lecteur souhaités, puis cliquez sur Obtenir le code:
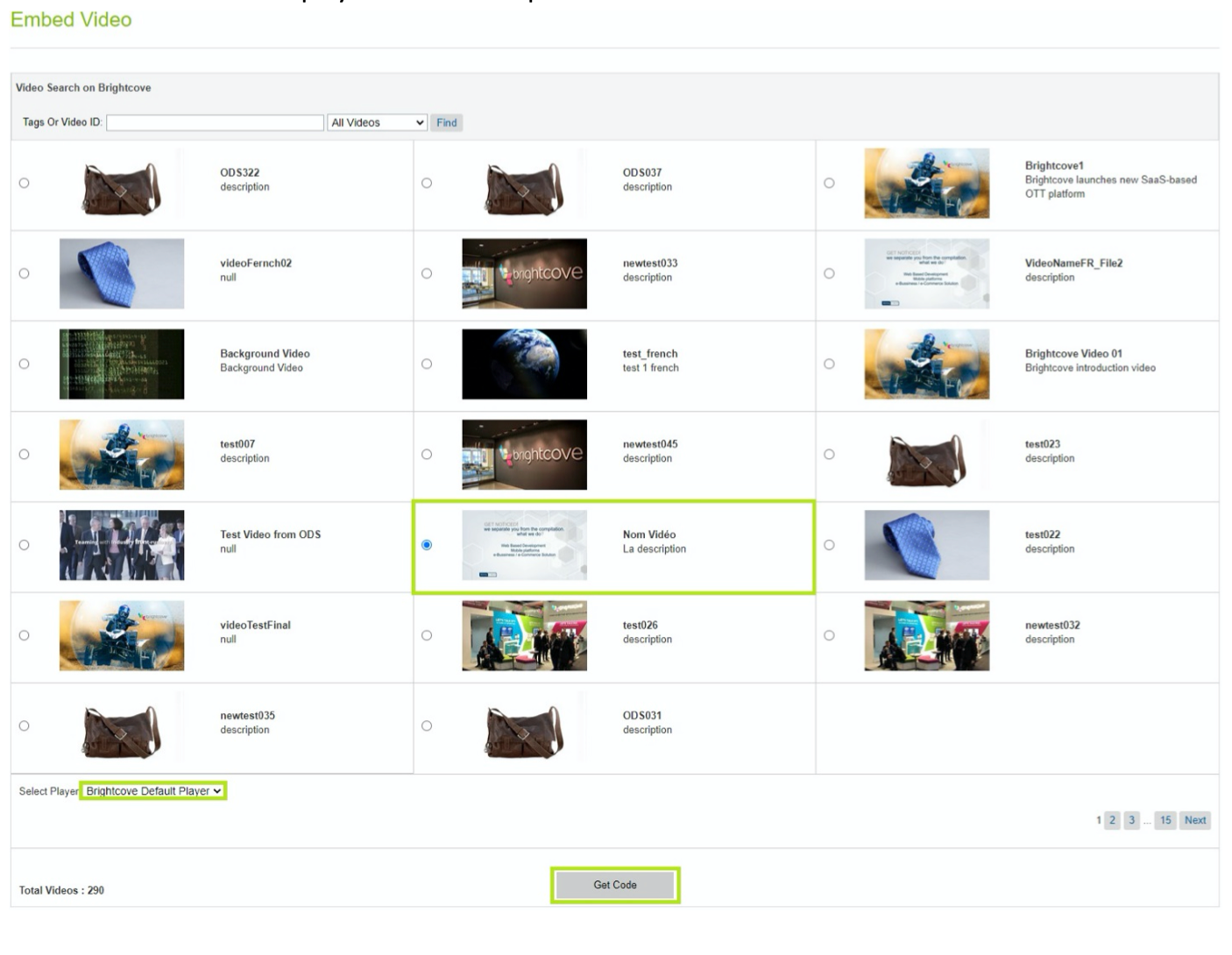
Intégrer la vidéo -
Une boîte de dialogue contextuelle s'affiche avec le code. Sélectionnez le bloc de code et il sera copié dans le presse-papiers :
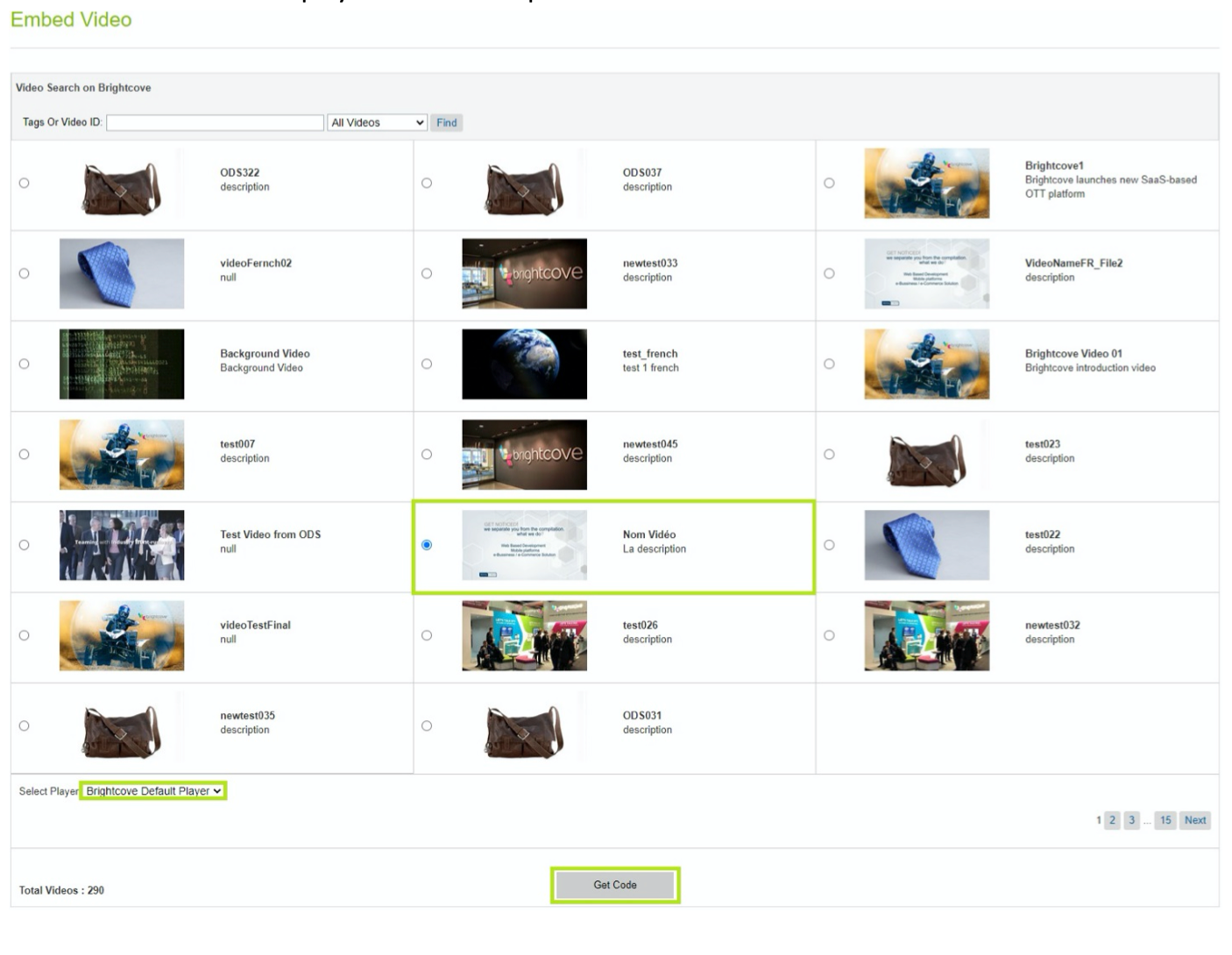
Code d'intégration - Collez le code dans la ressource de contenu, l'emplacement de contenu ou dans n'importe quel modèle ISML pour rendre la vidéo.
Chargement en bloc
Le chargement en masse permet d'ingérer des vidéos en quantité groupée en téléchargeant des fichiers .csv. La tâche traite le ou les fichiers .csv et ingère les vidéos dans le compte Brightcove. Un exemple de fichier BulkUpload est joint dans le fichier zip sous méta répertoire.
- Accédez à Outils marchands -> Brightcove -> Chargement en bloc.
- Sélectionnez le fichier .csv.
-
Cliquez sur Soumettre :

Chargement groupé -
Le fichier sera téléchargé dans Temp répertoire sous transfert groupé dossier.

Dossier de chargement group -
Données du fichier :

Données de fichier - Accédez à Administration -> Tâches.
- Sélectionnez Travail de chargement en bloc et cliquez sur Exécuter.
-
Vérifiez le statut de fin de tâche.
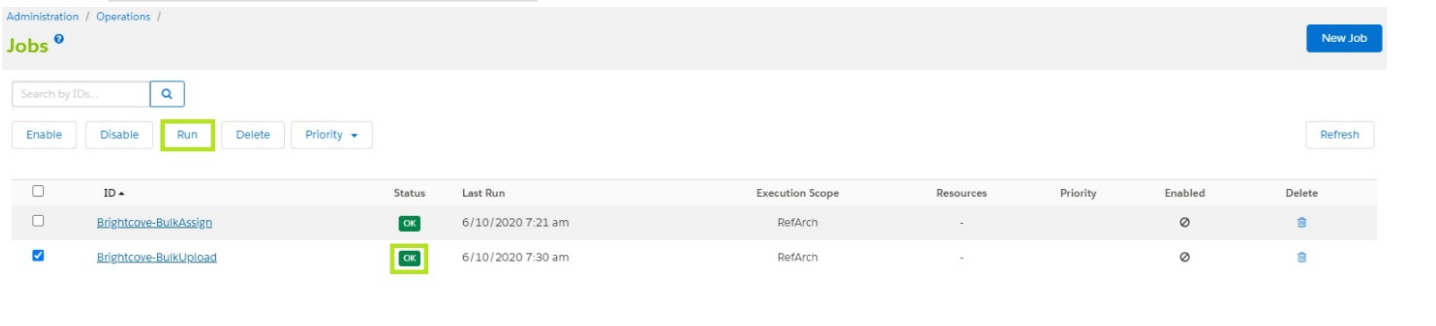
Vérifier l'achèvement du chargement groupé -
Vérifiez l'objet vidéo dans le compte Brightcove.
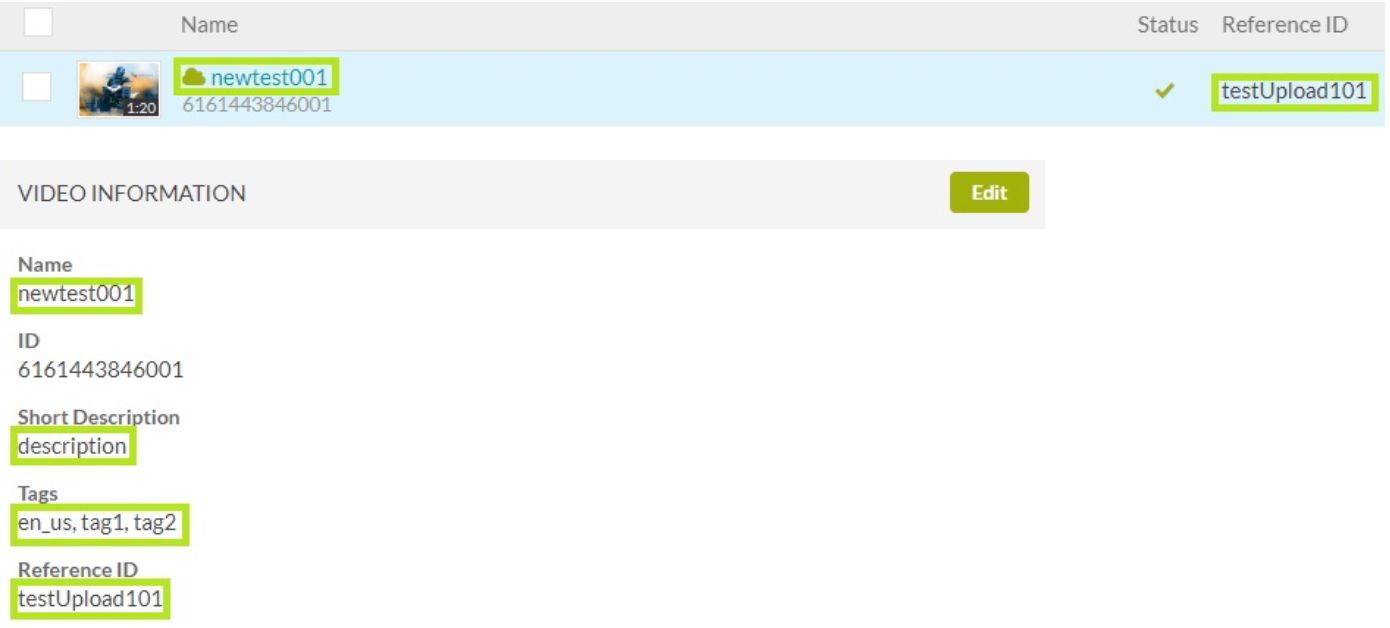
Vérifier l'objet vidéo dans Brightcove -
Le dossier traité par Transfert groupé le travail sera déplacé vers BulkUpload_processed dossier sous Temp annuaire.

Fichier de chargement groupé traité
Assigner en bloc
L'attribution groupée permet d'attribuer des vidéos à des catégories, sous-catégories et produits en quantité groupée en téléchargeant des fichiers .csv. L'attribution groupée permet d'attribuer des vidéos à des catégories, sous-catégories et produits en quantité groupée en téléchargeant des fichiers .csv. Les exemples de fichiers BulkAssigner pour la catégorie et le produit sont joints dans le fichier zip sous le méta répertoire.
La tâche traitera (s) fichier (s) csv (s) pour la catégorie et le produit sous lors de la même exécution. Le travail vérifie les répertoires pour le produit et la catégorie, et traite le (s) fichier (s).
Les données du fichier de catégorie ressemblent à ceci :
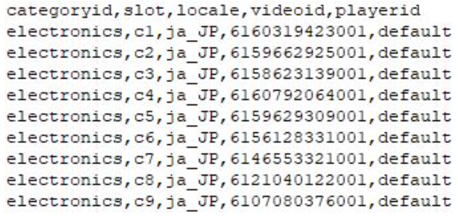
Les données du fichier produit ressemblent à ceci :
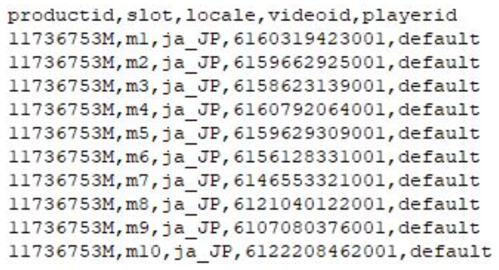
La tâche traitera (s) fichier (s) csv (s) pour la catégorie et le produit sous la même exécution. Le travail vérifie les répertoires pour le produit et la catégorie et traite le (s) fichier (s).
Catégorie
- Accédez à Outils marchands -> Brightcove -> Affectation en bloc.
- Sélectionnez Catégorie.
- Sélectionnez le fichier .csv.
-
Cliquez sur Soumettre:

Envoyer un fichier CSV - Catégorie -
Le fichier sera téléchargé dans le répertoire Temp sous le dossier {SITE-ID} /bulkAssignCategory .

Dossier de catégorie en vrac - Accédez à Administration -> Tâches.
- Sélectionnez le travail d' affectation en bloc et cliquez sur Exécuter.
-
Vérifiez le statut de fin de tâche.

État d'achèvement du travail - Catégorie d'affectation en bloc -
Vérifiez la ou les vidéos assignées.
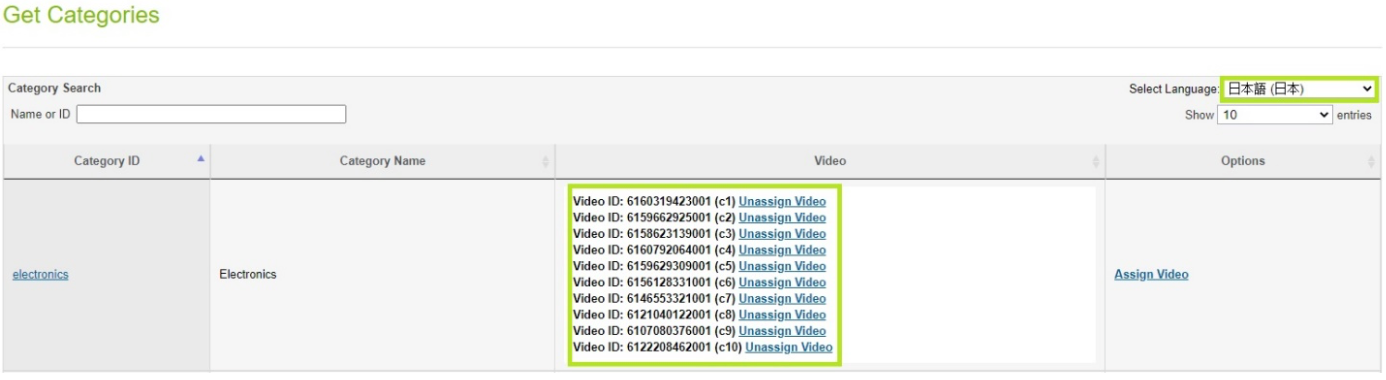
Vérifier l'attribution de vidéos - Catégorie - Le fichier traité par Bulk-Assign job sera déplacé vers le bulkAssignCategory_processed dossier sous le Temp annuaire.
Produit
- Accédez à Outils marchands -> Brightcove -> Affectation en bloc.
- Sélectionnez Produit.
- Sélectionnez le fichier .csv.
-
Cliquez sur Soumettre:

Envoyer un fichier CSV - Produit -
Le fichier sera téléchargé dans le répertoire Temp sous le dossier {SITE-ID} /bulkAssignProduct .

Dossier de produits BulkSign - Accédez à Administration -> Tâches.
- Sélectionnez le travail d' affectation en bloc et cliquez sur Exécuter.
-
Vérifiez le statut de fin de tâche.

État de fin de tâche - Attribuer en bloc un -
Vérifiez la ou les vidéos assignées.
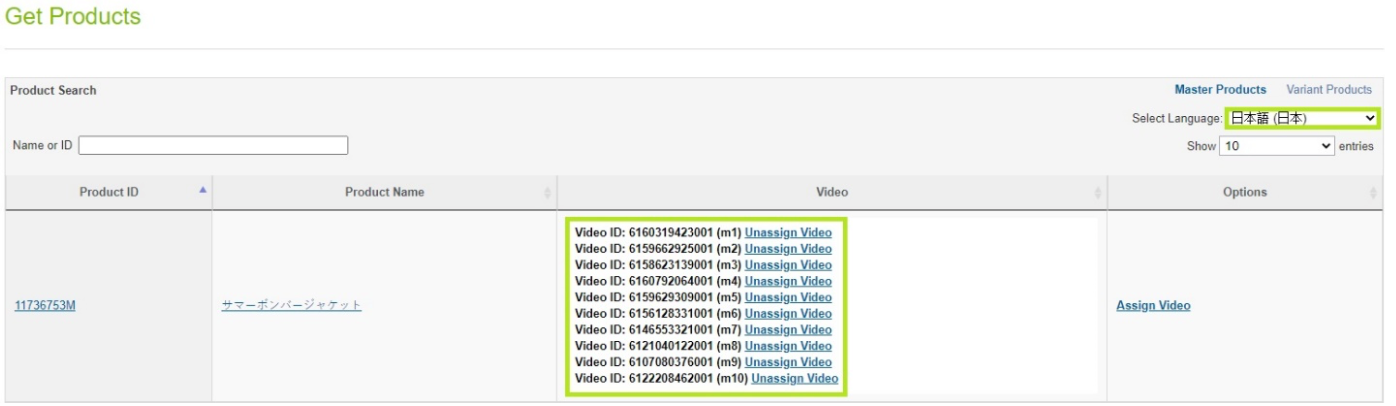
Vérifier l'attribution de vidéos - Produit - Le fichier traité par Bulk-Assign job sera déplacé vers le bulkAssignProduct_processed dossier sous le Temp annuaire.
Exemples d'implémentations
Voici quelques pages pour un exemple d'implémentation des vidéos Brightcove.
Architecture de référence Storefront (SFRA)
Catégorie (catlanding, SearchResultsNoDecorator)
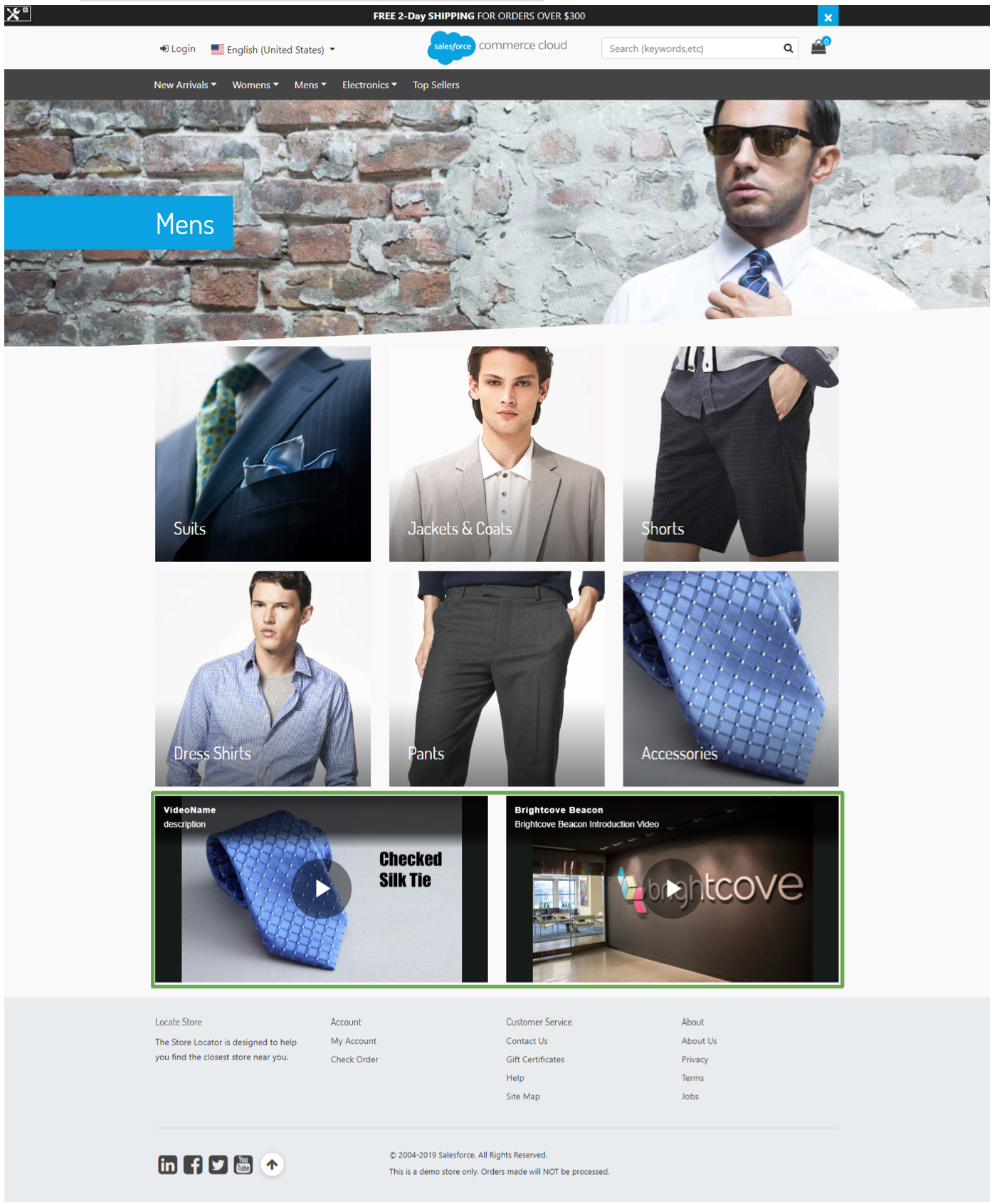
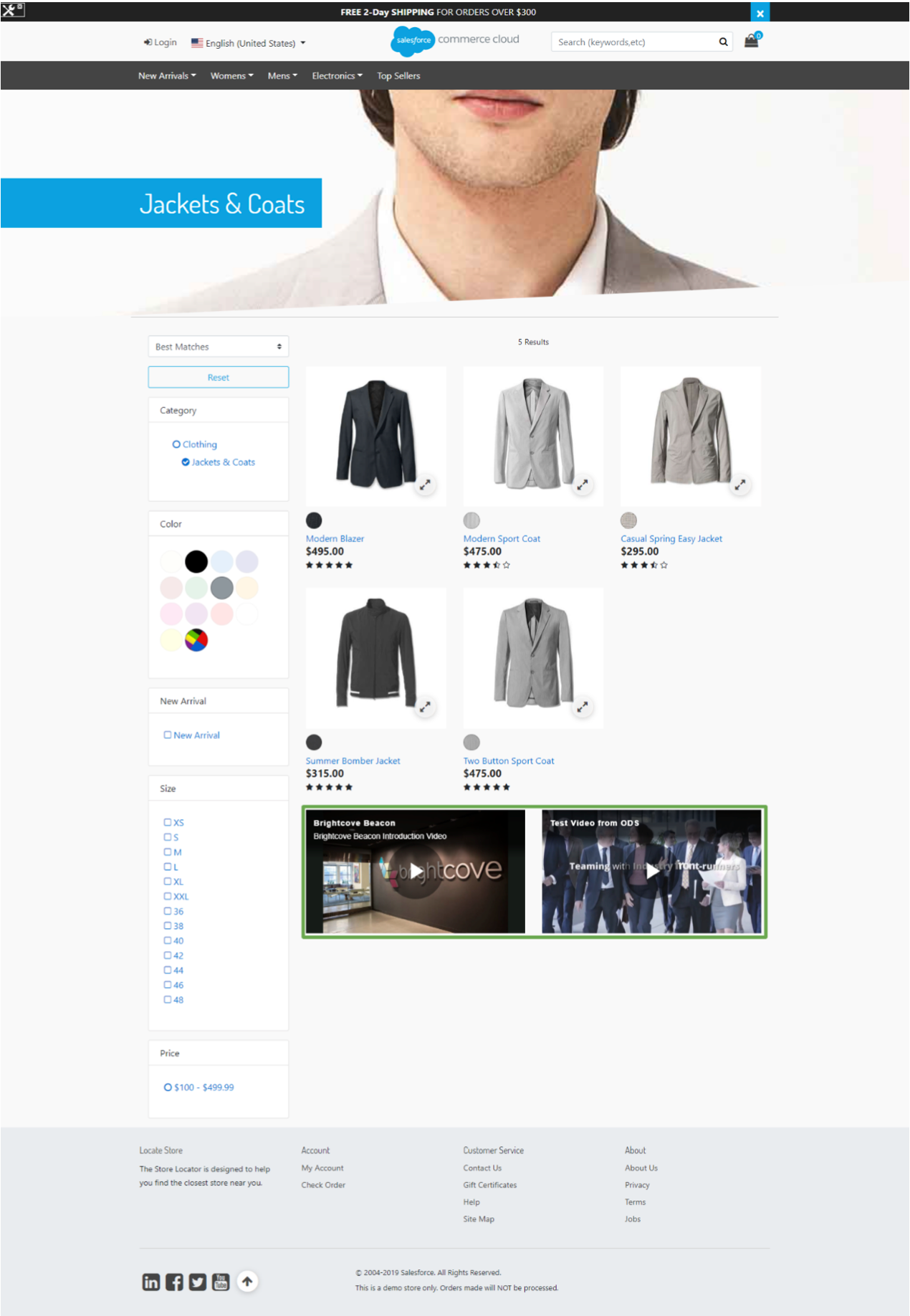
Page produit Produits maître/variants (ProductDetails)
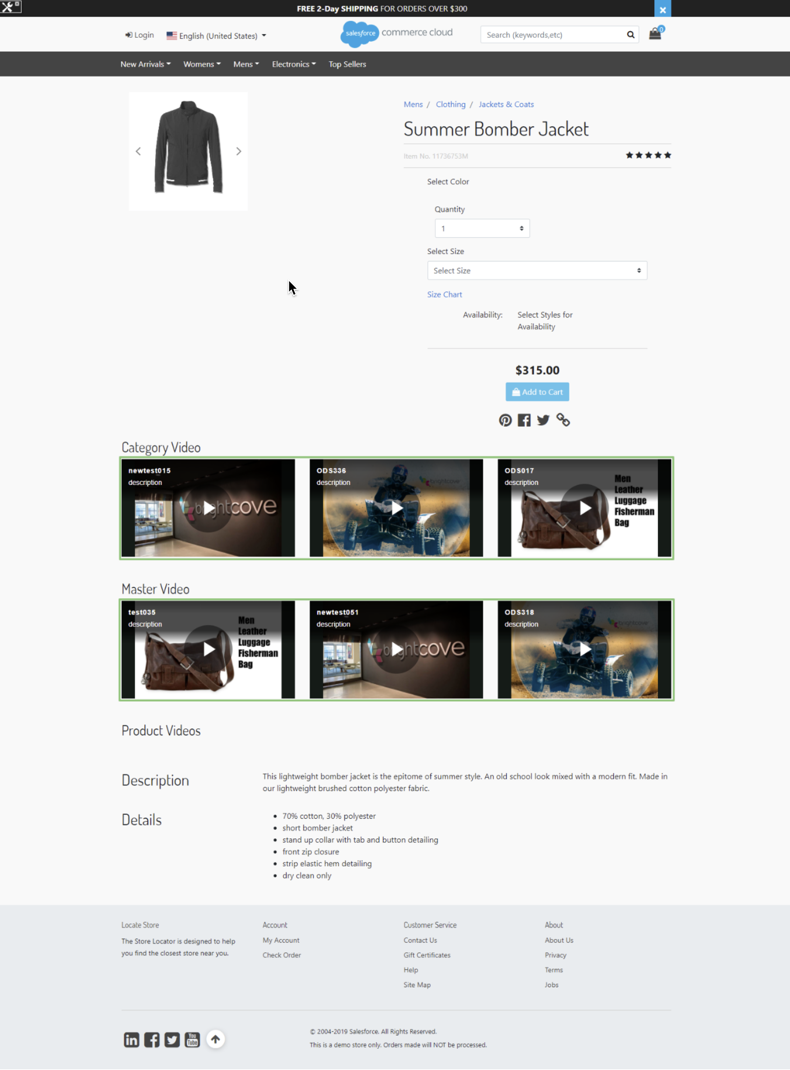
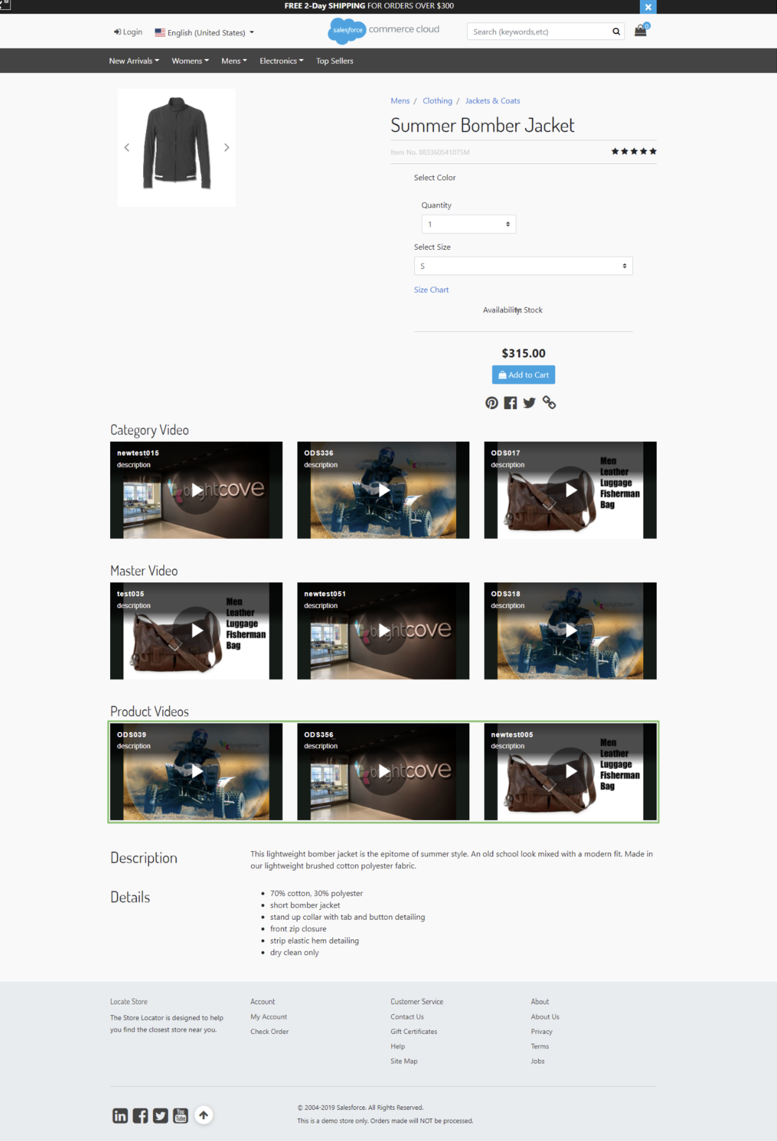
Page produit - Produits standard (détails du produit)
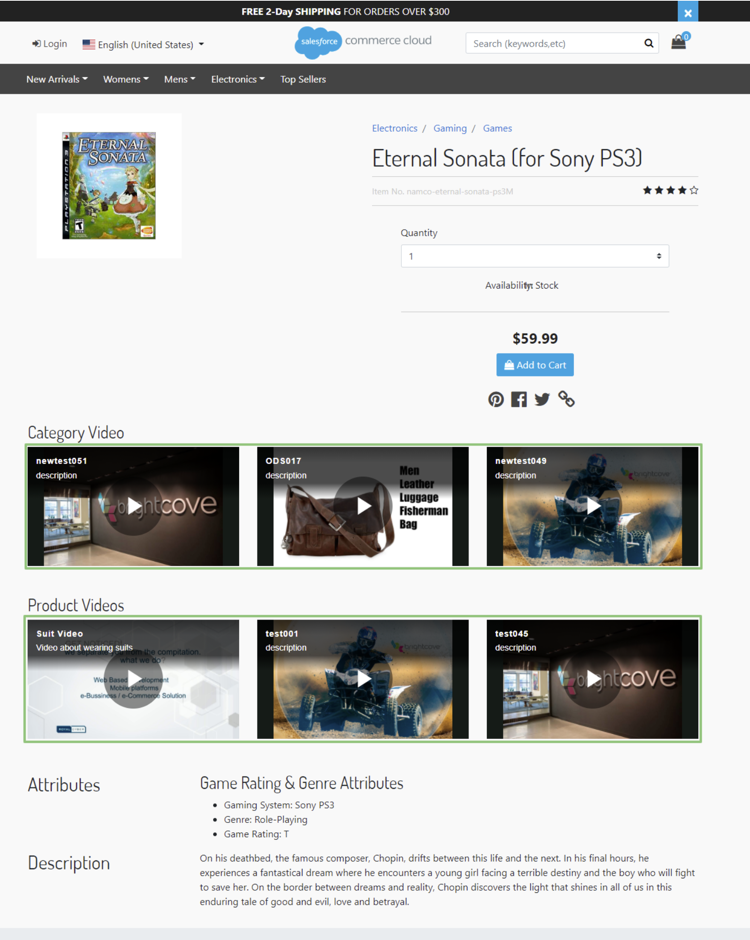
Page produit - Groupe Variation (détails du produit)
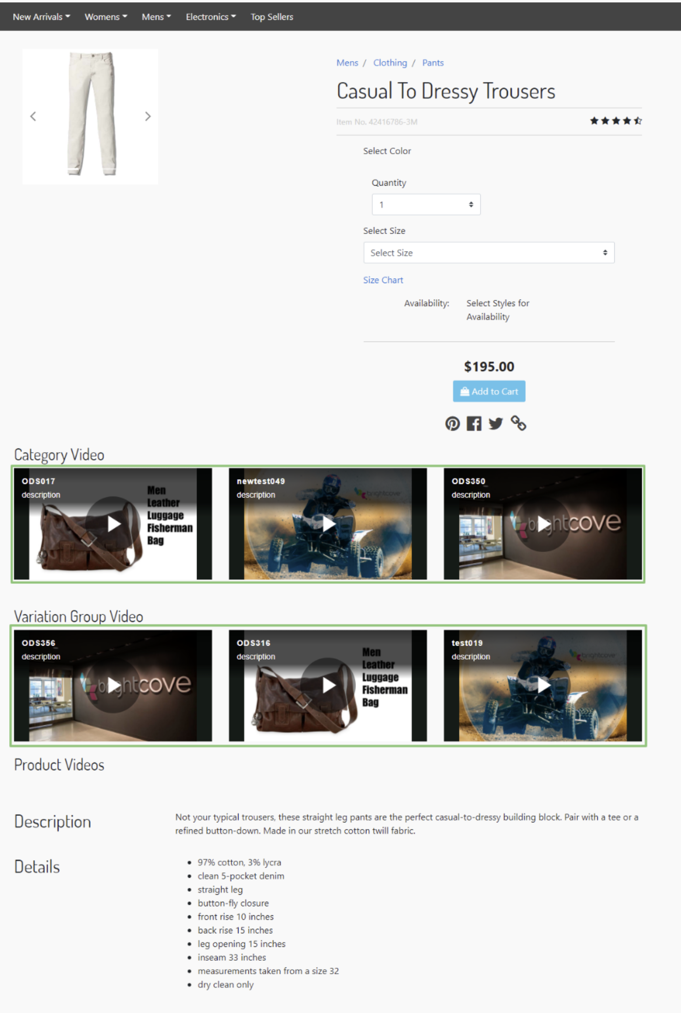
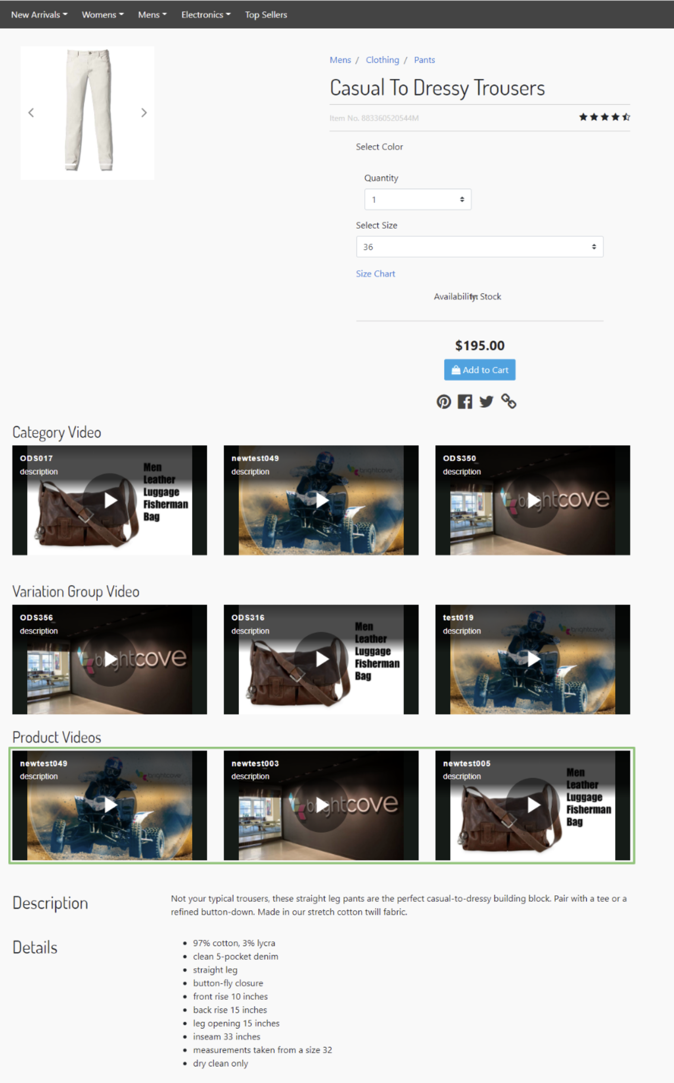
Page produit - Ensemble de produits (détails de l'ensemble)
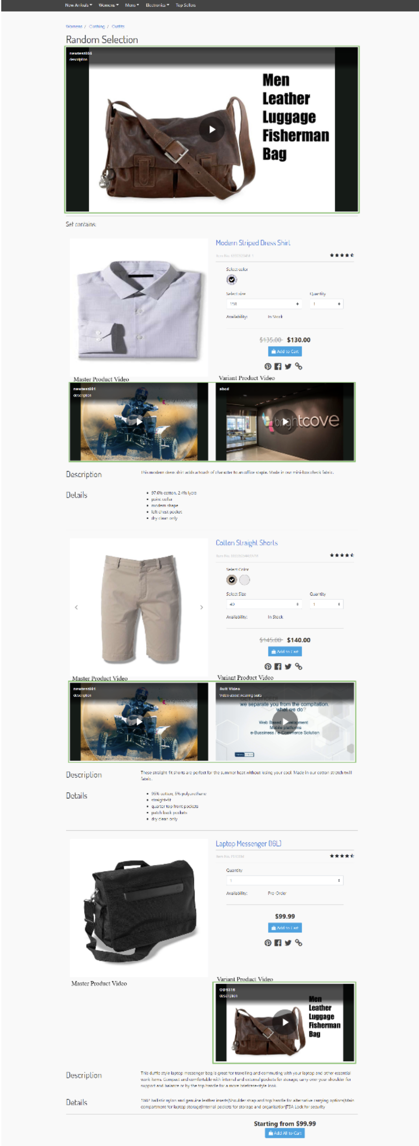
Page produit - Offre groupée de produits (détails de l'offre groupée)
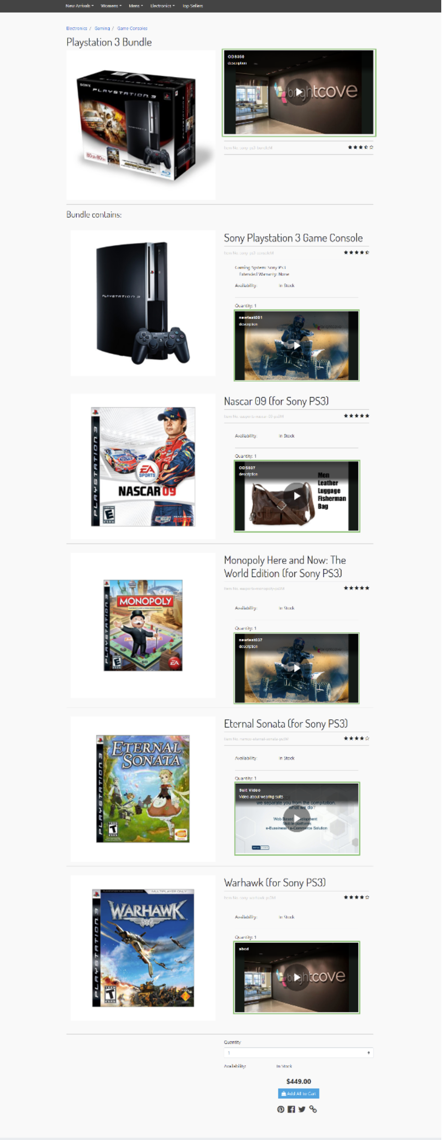
Architecture SiteGenesis
Page de catégorie (catlanding, catégorieproducthits)
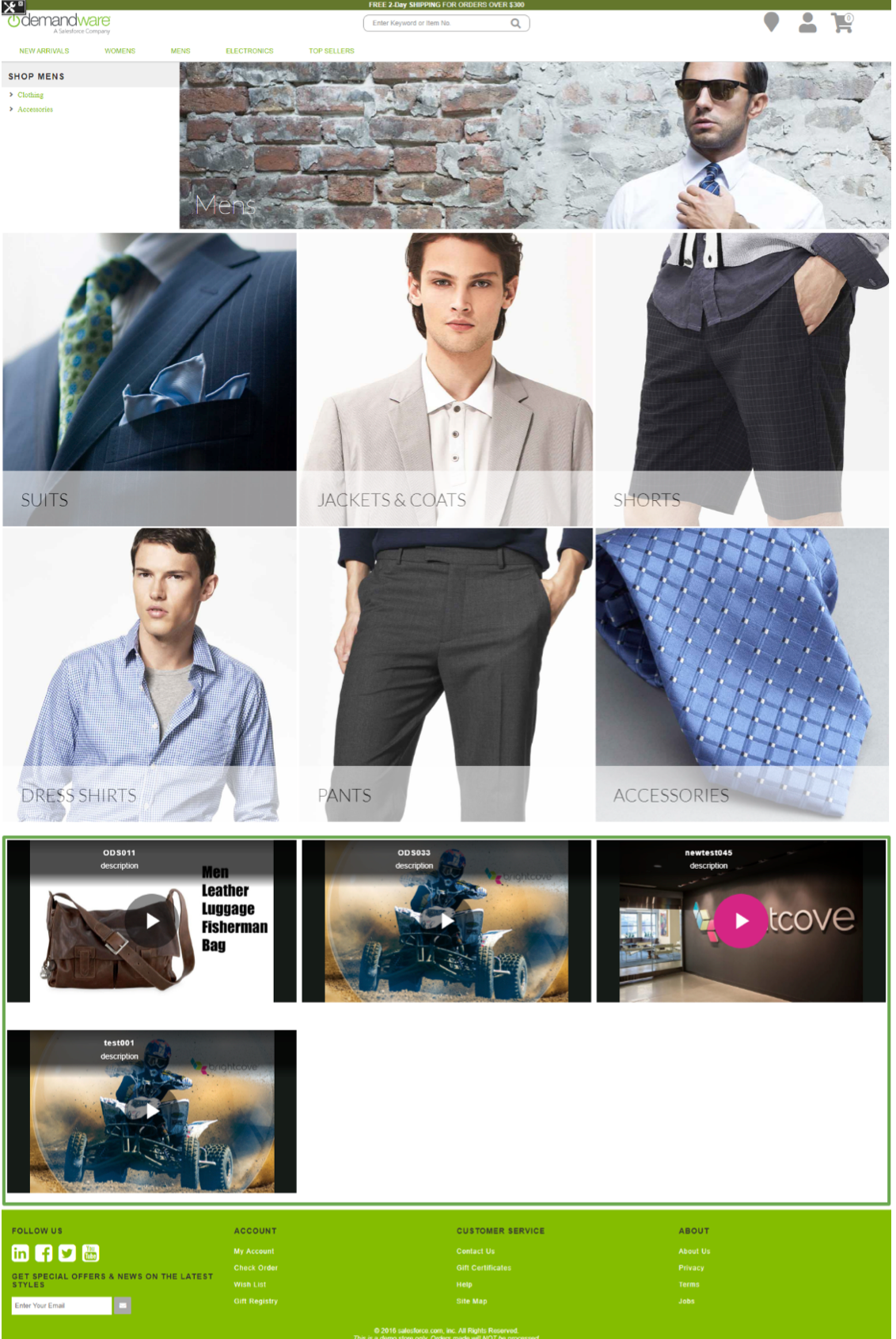
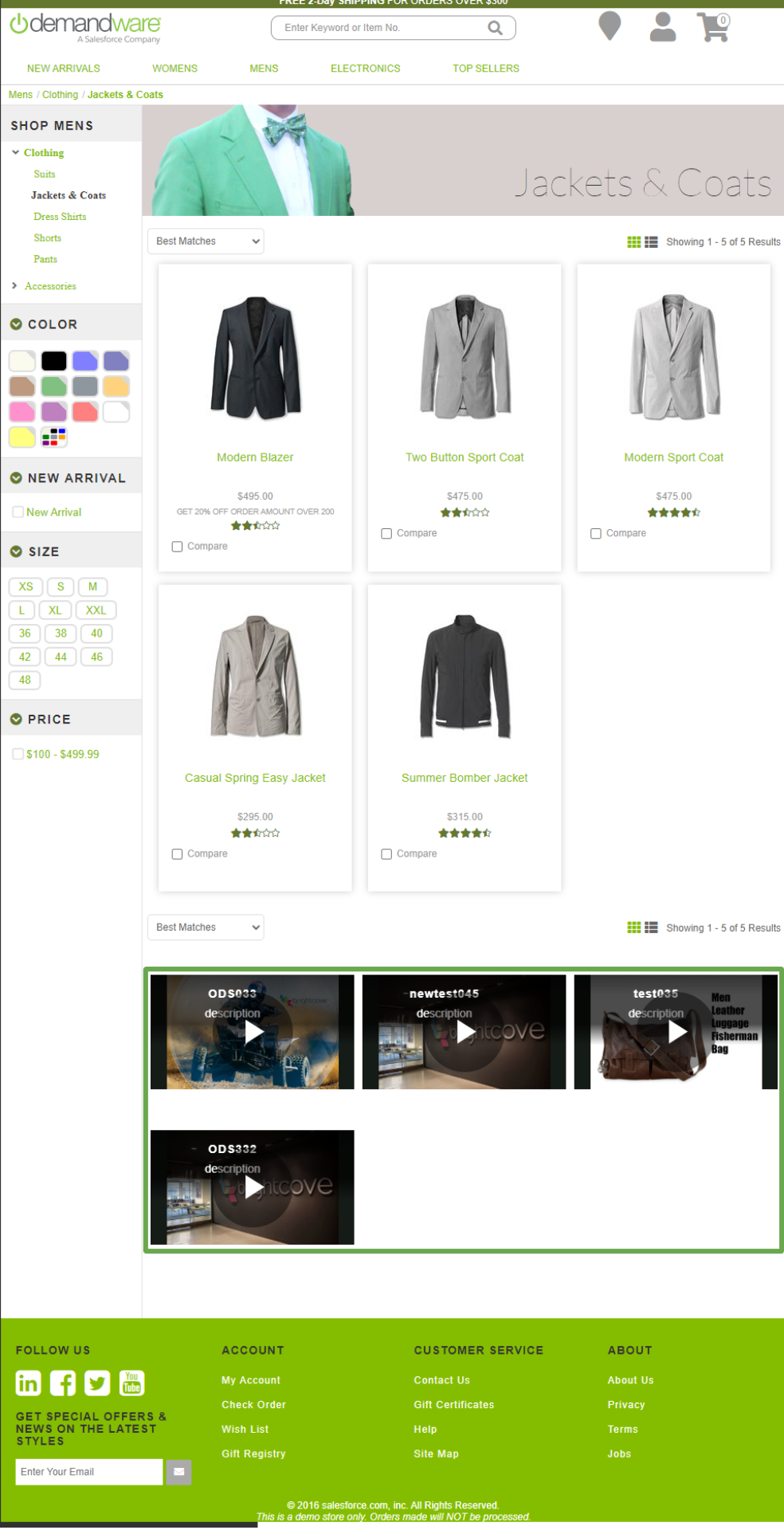
Page produit - Master/Variante (contenu du produit, producttopcontent)
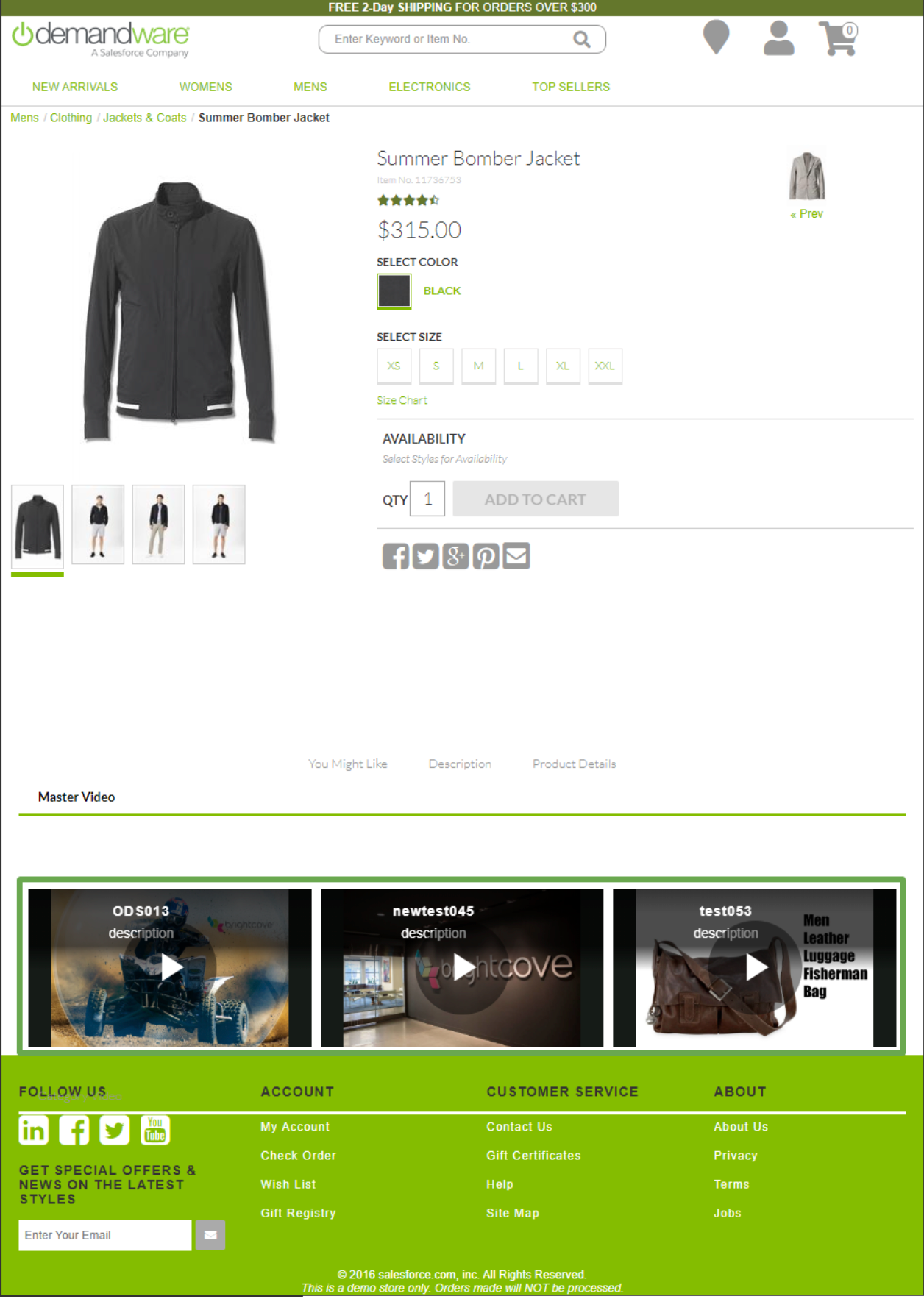
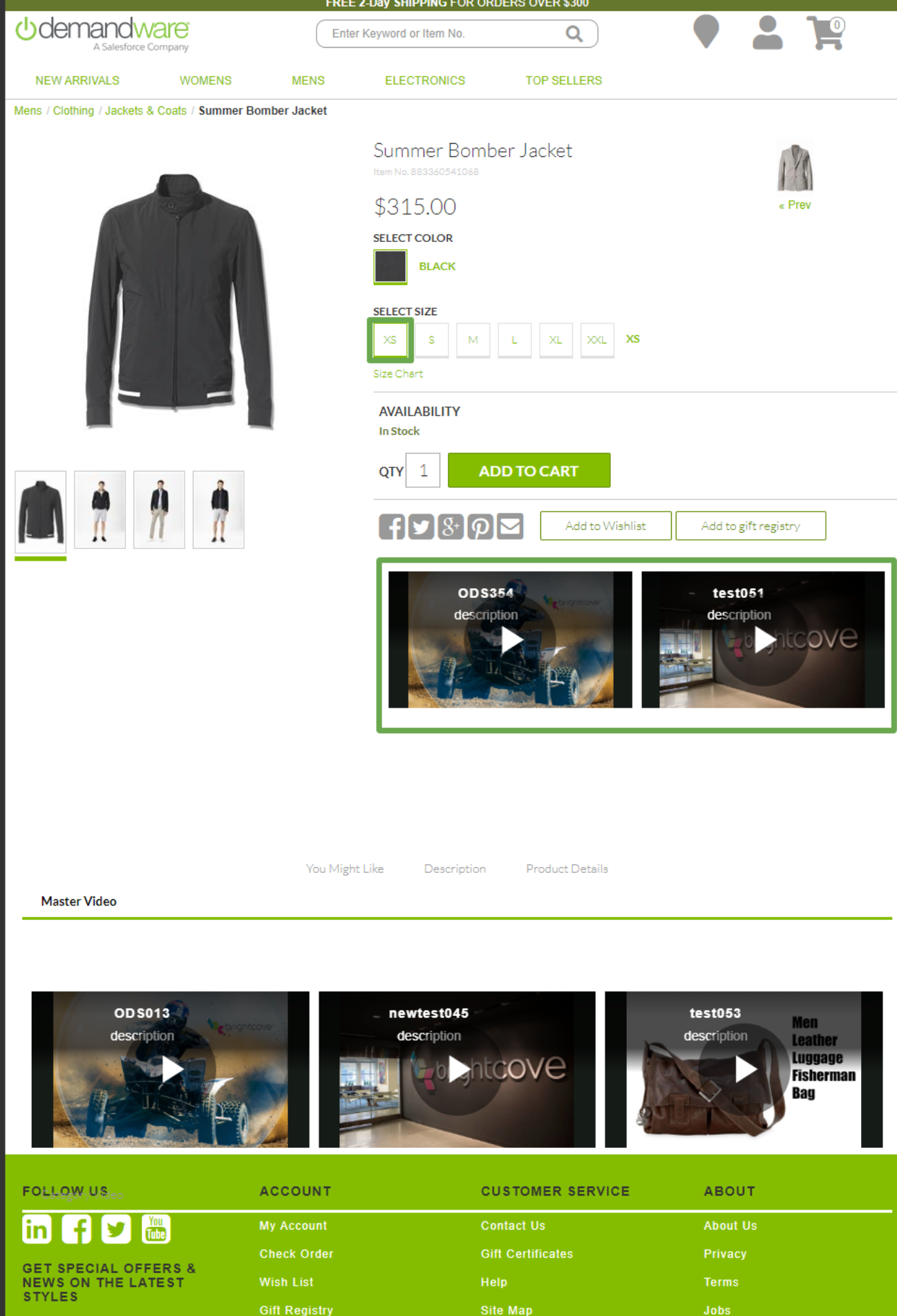
Page produit - Produits standard (contenu du produit, contenu du produit)
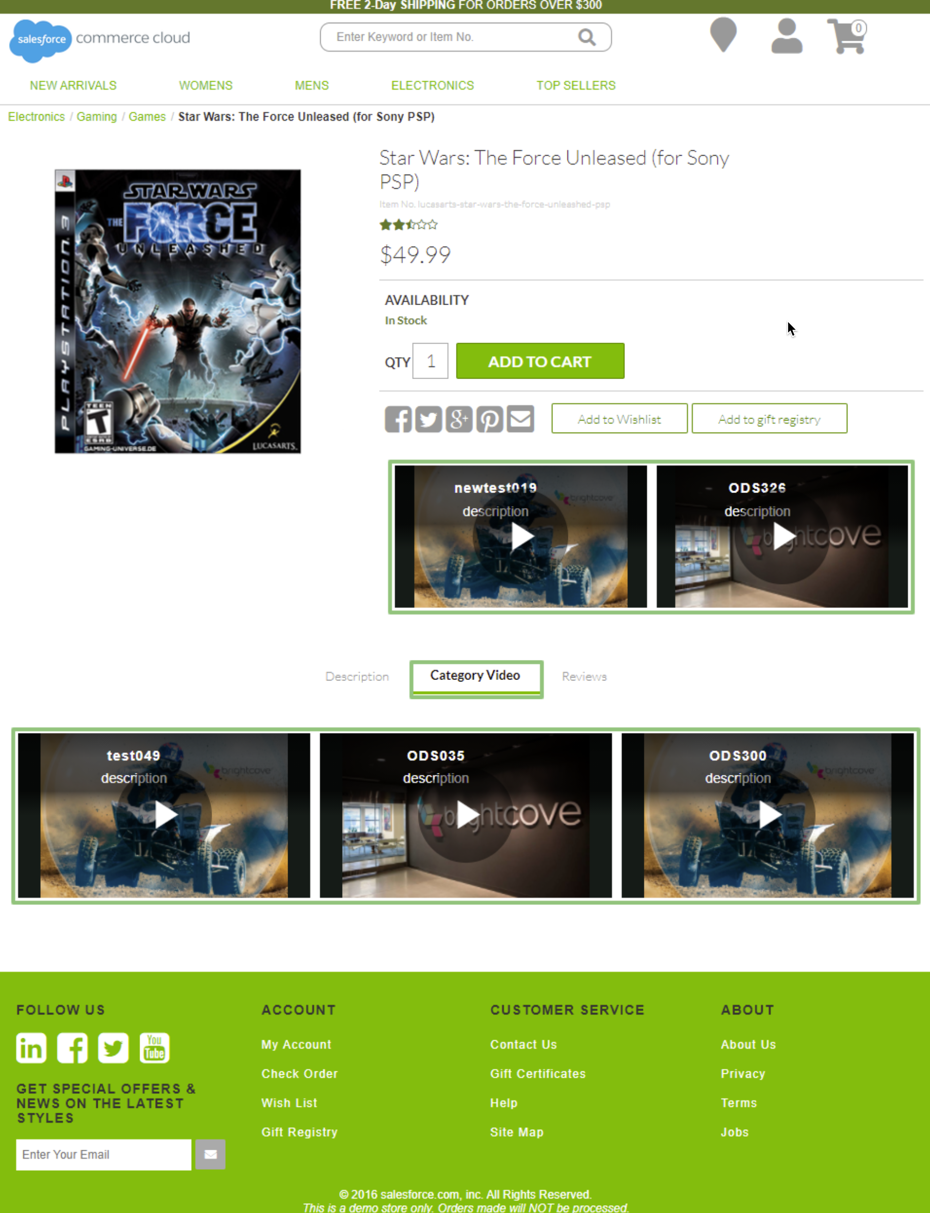
Page produit - Groupe Variation (contenu du produit, producttopcontent)
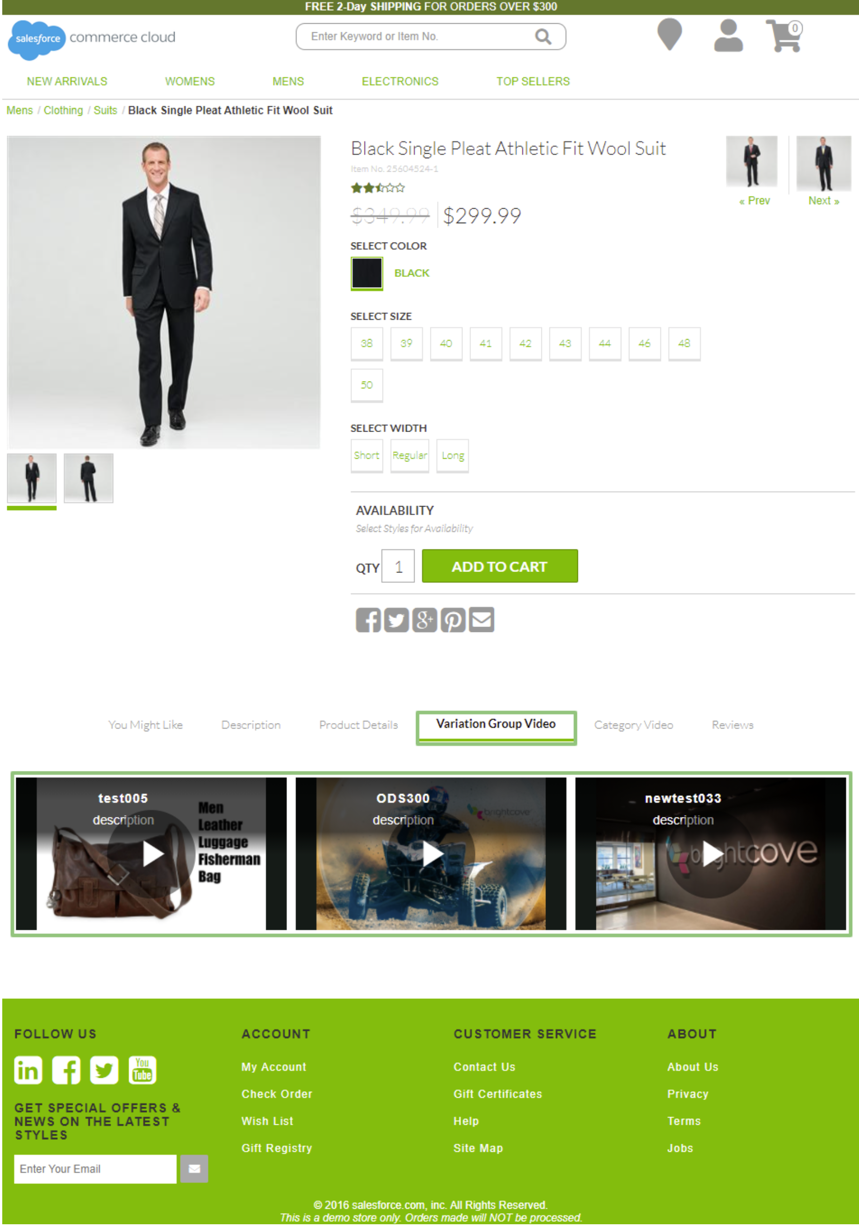
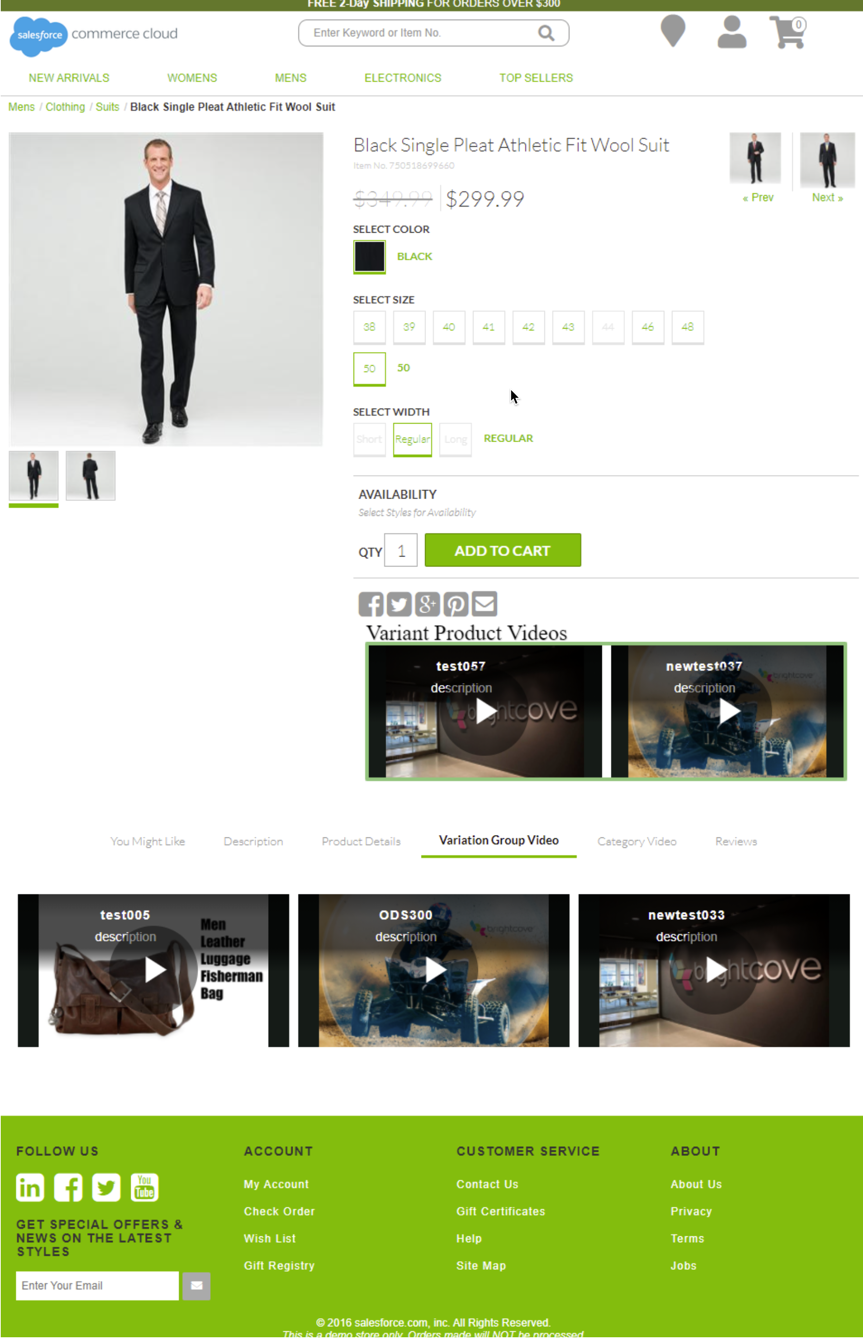
Page produit - Ensemble de produits (ProductTopContentPS)
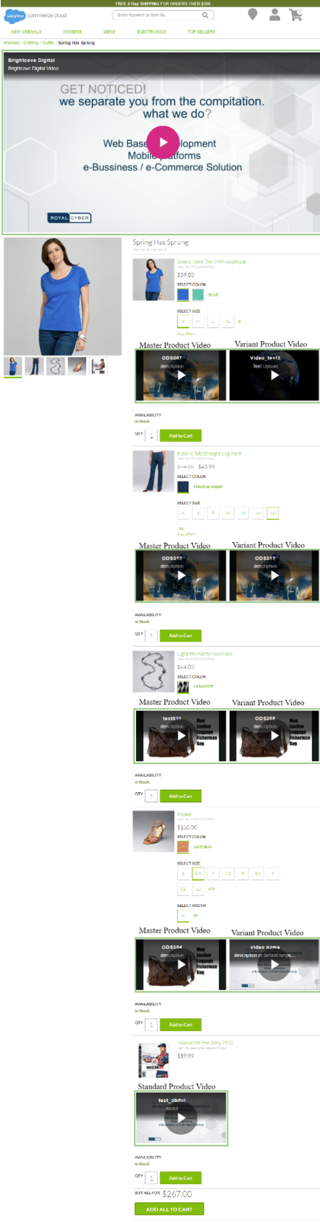
Page produit - Offre groupée de produits (ProductTopContentPS)