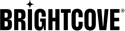Introduction
Le connecteur vidéo Brightcove pour Microsoft Teams (connecteur vidéo) peut être installé de deux manières : Manuellement, en tant qu'application personnalisée Teams ou via Microsoft AppSource.
Conditions préalables
- Équipes Microsoft
- Propriétaire autorisations sur l'emplacement Teams sur lequel vous installez le connecteur vidéo
Installer à partir de Microsoft AppSource
Pour installer le connecteur vidéo à partir de Microsoft AppSource, suivez les étapes ci-dessous.
- Ouvrez
https://appsource.microsoft.com/dans votre navigateur. -
Recherchez Brightcove Video Connect :
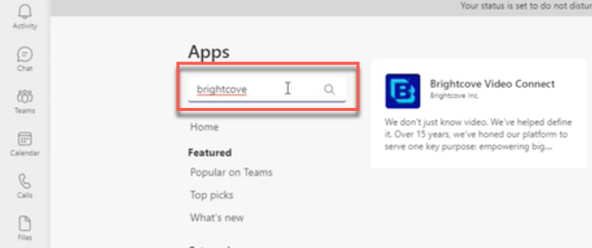
Recherche pour Brightcove -
Cliquez sur l'application pour afficher les détails de l'application :
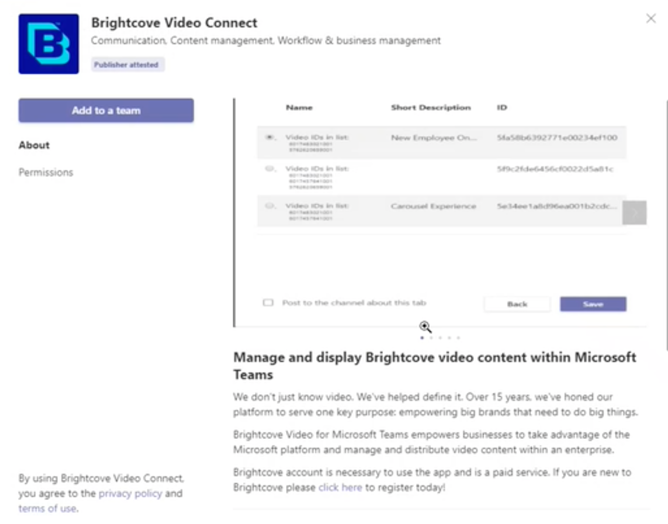
Détails de l'application Brightcove -
Cliquez sur le bouton Ajouter à une équipe :
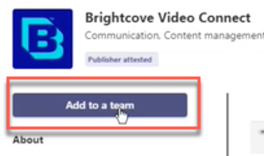
Bouton "Ajouter à l'équipe -
Recherchez l'équipe à laquelle vous souhaitez ajouter l'application et sélectionnez-la :
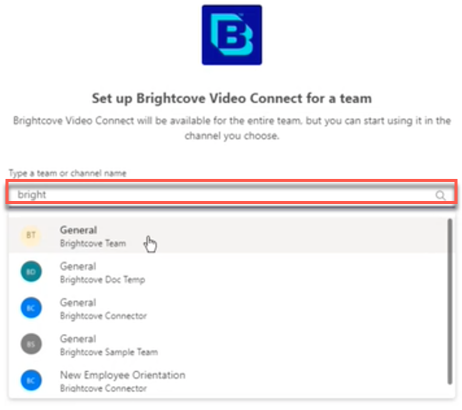
Recherche d'une équipe -
Notez que par défaut, l'application est ajoutée au canal Général de l'équipe - plus tard, vous pourrez créer un nouveau canal et y ajouter l'application si vous le souhaitez :
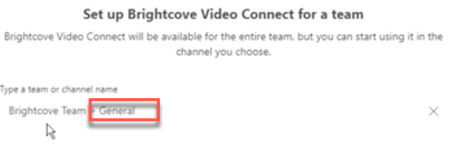
Application installée sur le canal général -
Cliquez sur le bouton Configurer un onglet :
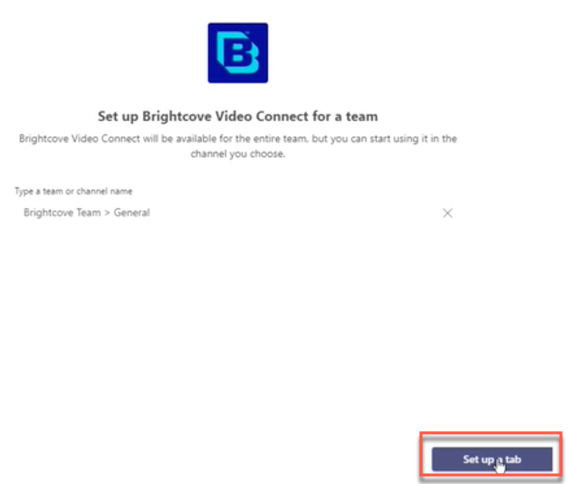
Mise en place d'un onglet -
Dans la boîte de dialogue modale qui s'ouvre, sélectionnez le compte Brightcove à connecter à l'équipe :
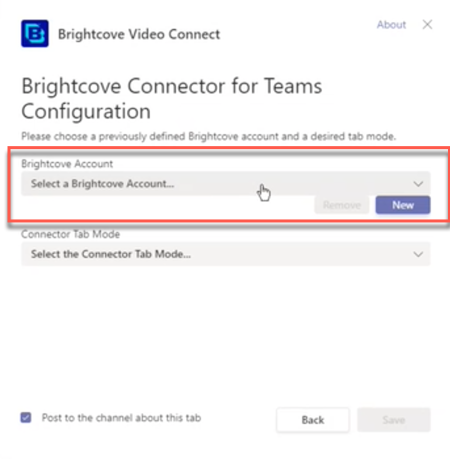
Sélectionnez le compte Brightcove -
Sélectionnez ensuite le mode de tabulation que vous souhaitez utiliser pour le connecteur :
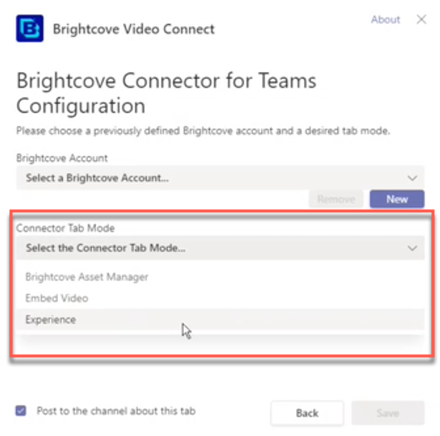
Sélectionner le mode de tabulation" -
Cliquez sur Enregistrer et vous accéderez au gestionnaire des actifs :
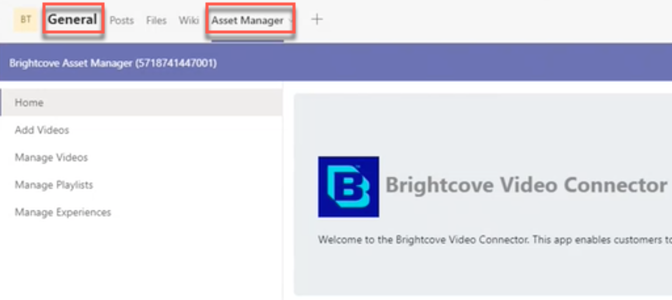
Gestionnaire d'actifs
Installation manuelle (application personnalisée)
Pour installer le connecteur vidéo manuellement (installation d'application personnalisée dans Teams), suivez les étapes ci-dessous.
- Téléchargez la dernière version du package manifeste du connecteur vidéo à partir du référentiel GitHub ici : Microsoft AppSource et l'enregistrer sur votre ordinateur local.
- Ouvrez Microsoft Teams et ouvrez l'équipe dans laquelle vous souhaitez installer le connecteur.
-
Sélectionnez le Plus d'options menu:
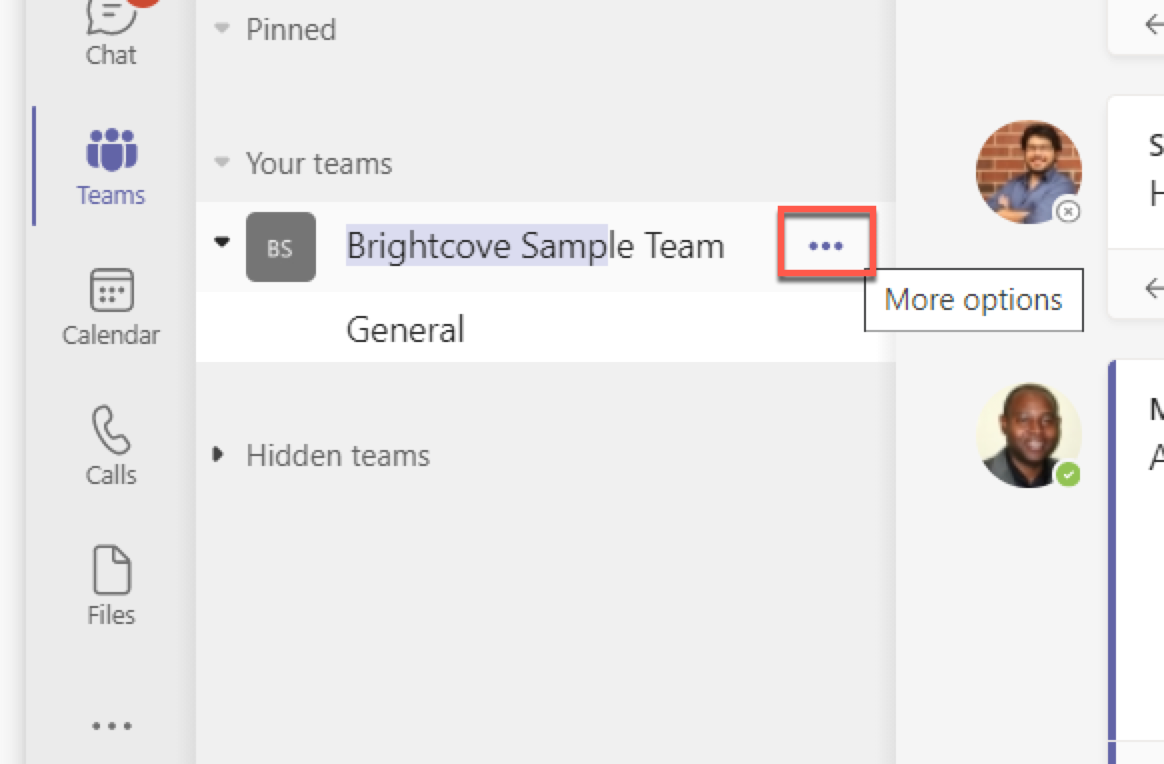
Plus d'options pour l'équipe -
Cliquez sur l'élément de menu « Gérer l'équipe » (Remarque : vous devez disposer des autorisations de propriétaire sur cet emplacement Teams pour voir l'élément de menu mentionné — voir la section Prérequis ci-dessus) :
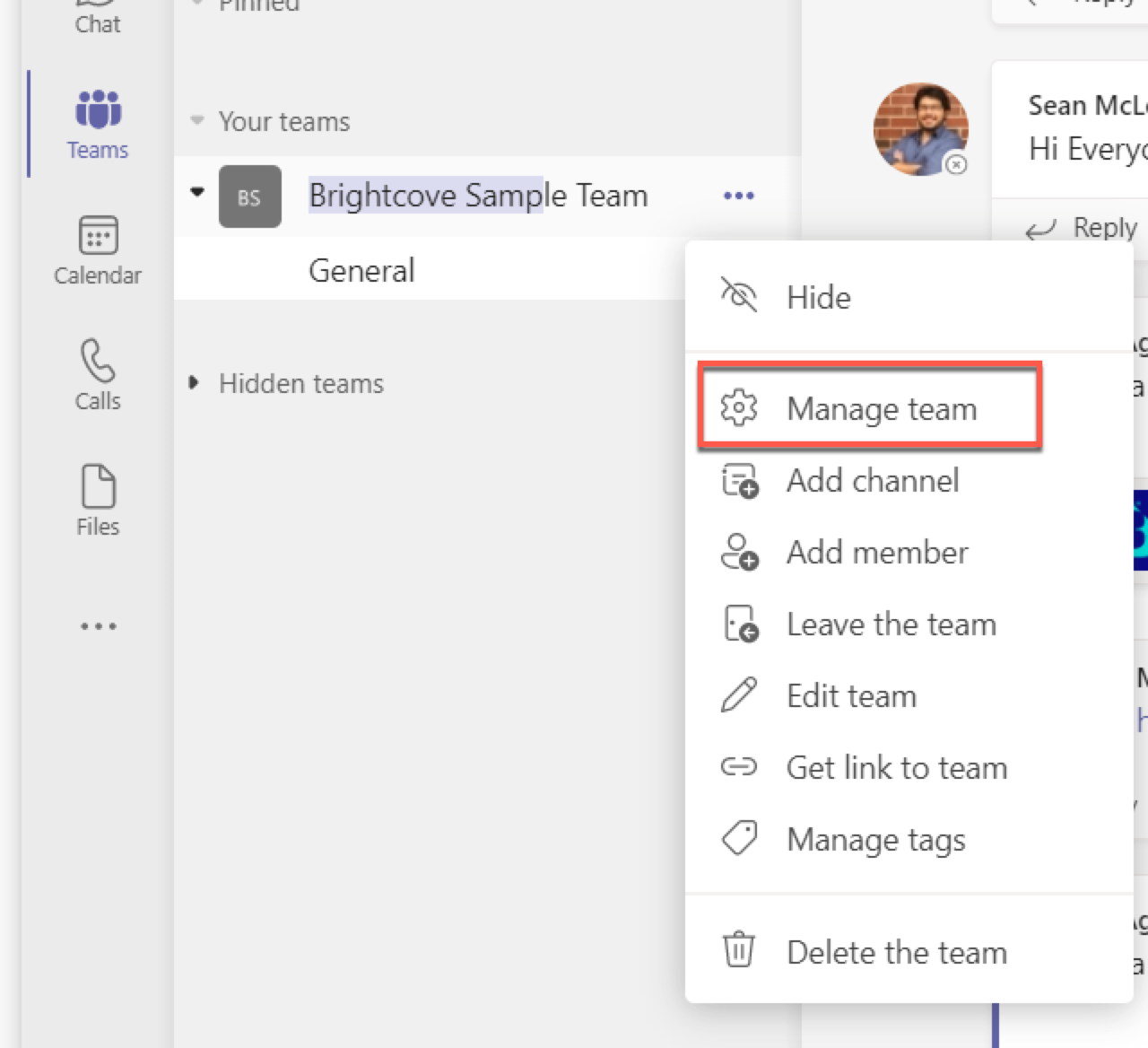
Gérer l'équipe -
Sélectionnez le applications languette:
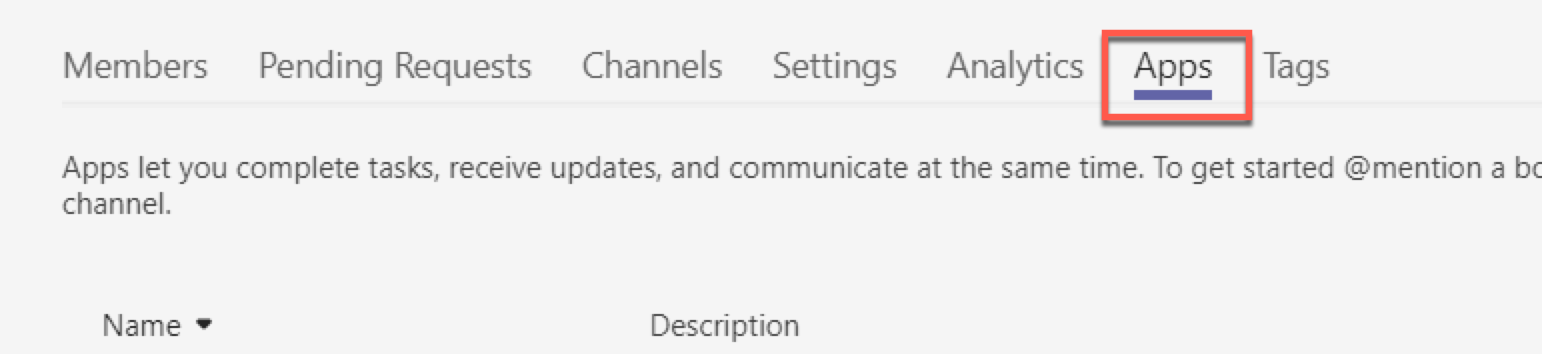
Onglet Applications d'équipe -
Clique le Télécharger une application personnalisée lien en bas de la page des applications :
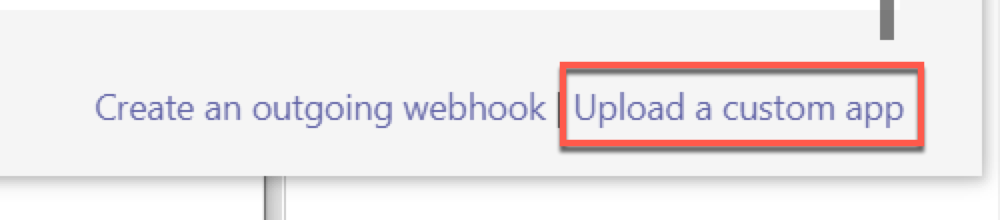
Télécharger un lien d'application personnalisé -
Accédez à l'emplacement du manifeste du connecteur (que vous avez précédemment téléchargé), sélectionnez-le et cliquez sur le bouton Ouvert bouton:
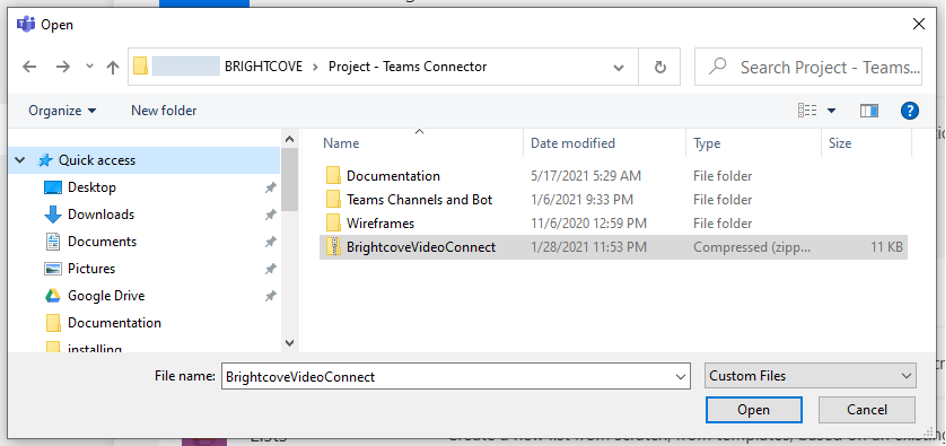
Télécharger le connecteur -
Cliquez sur Ajouter dans la fenêtre modale Brightcove Video Connect qui s'affiche :
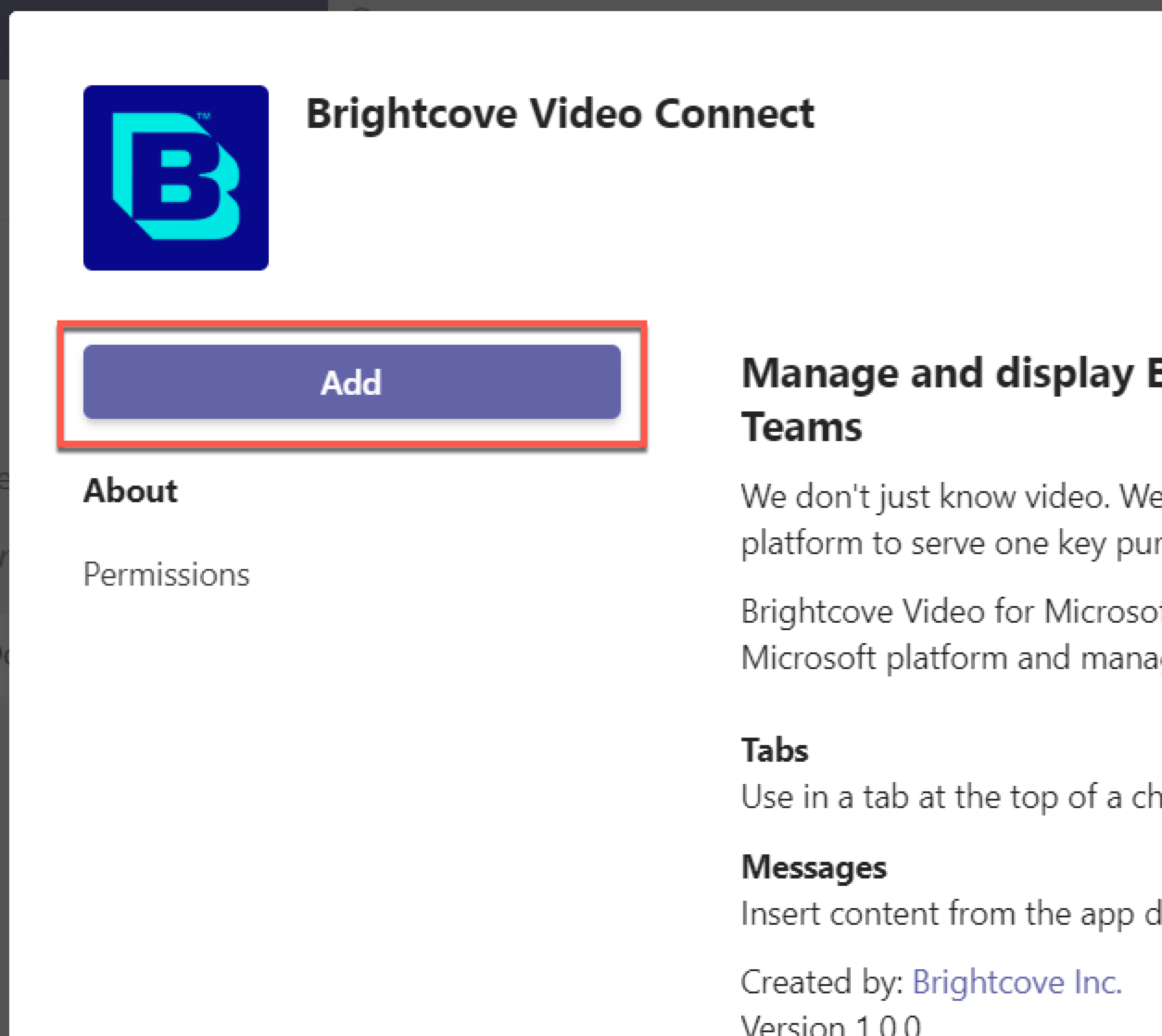
Ajouter la connexion vidéo Brightcove -
L'application Video Connector doit être installée et vous devriez maintenant la voir dans la liste des applications disponibles pour l'équipe, comme indiqué ci-dessous :
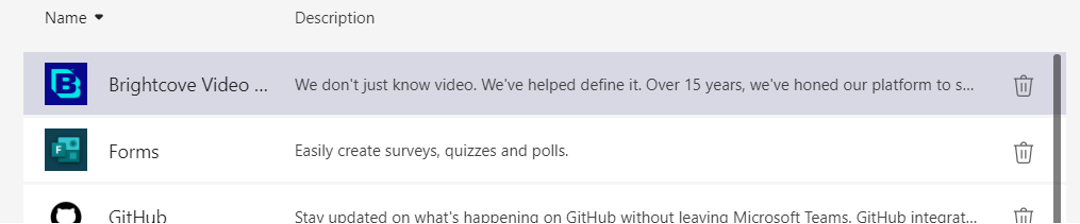
Applications d'équipe disponibles
Nous aborderons la configuration du connecteur dans une section ultérieure et son utilisation dans Utilisation du connecteur pour Microsoft Teams
Installer depuis Microsoft App Store
Cette capacité est actuellement en cours de provisionnement et la documentation sera mise à jour une fois en place.
Ajouter Brightcove Media Asset Manager aux équipes
Vous devez d'abord installer le connecteur vidéo sur l'équipe à laquelle vous souhaitez ajouter le gestionnaire de médias. Suivez le guide d'installation comme indiqué dans les sections précédentes de la documentation si vous ne l'avez pas déjà fait.
Nous allons maintenant procéder à la configuration.
- Dans Microsoft Teams, ouvrez l'équipe sur laquelle l'application de connecteur vidéo est déjà installée.
- Ouvrez le canal d'équipe sur lequel vous souhaitez installer le gestionnaire de médias.
-
Clique le Ajouter un onglet option de menu :
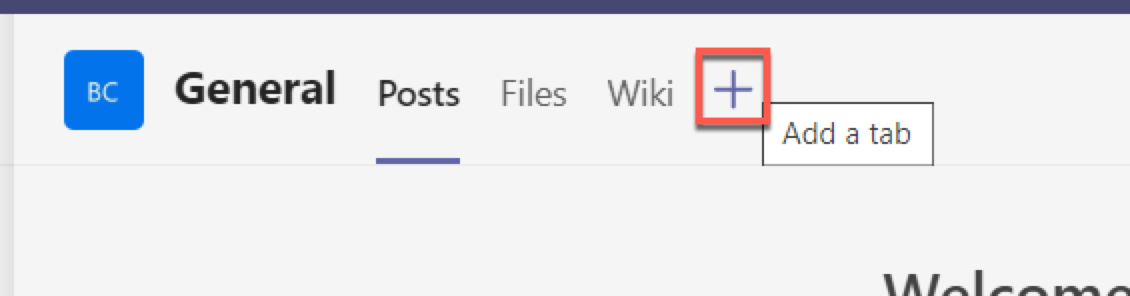
Ajouter des options d'onglet pour le canal d'équipe -
Sélectionnez le Connexion vidéo Brightcove application de la Ajouter un onglet fenêtre modale :
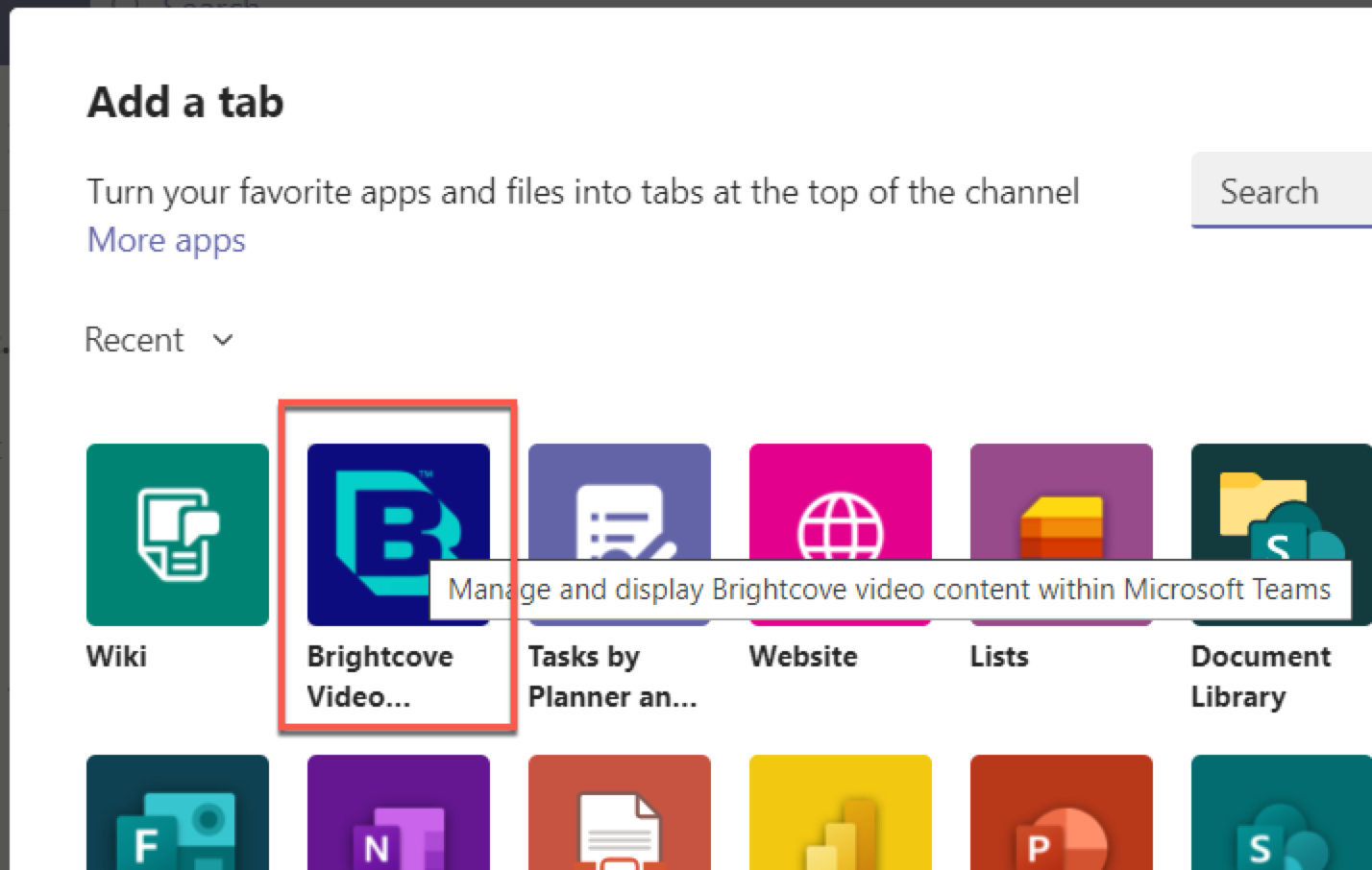
Ajouter un onglet modal - Dans le Configuration fenêtre modale, sous Compte Brightcove Cliquez sur Nouveau pour ajouter un compte au connecteur (ou sélectionnez-en un dans la liste déroulante si vous avez déjà utilisé le connecteur sur une autre équipe dans cet environnement Teams auparavant).
-
Si vous ajoutez un nouveau compte Brightcove (si vous avez cliqué sur Nouveau à l'étape précédente) remplissez le formulaire avec votre identifiant de compte Brightcove, votre identifiant de clé d'accès API (ID client) et votre clé d'accès secrète API (secret client) comme indiqué. Cliquez sur Enregistrer le compte et continuer.
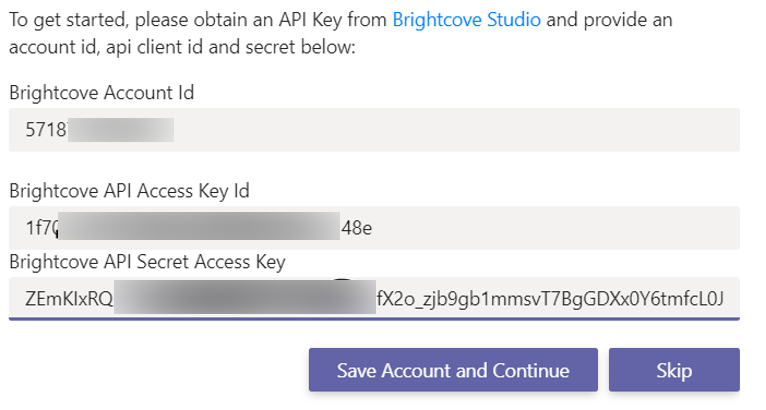
Informations sur le compte Brightcove Pour plus d'informations sur la façon d'obtenir les informations d'identification du client, consultez Authentification pour les demandes d'API. Les identifiants nécessitent au moins ces autorisations pour les API CMS, Dynamic Ingest et Ingest Profiles :
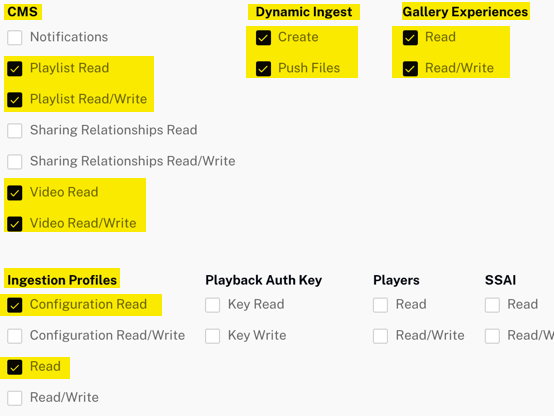
Autorisations API minimales -
Dans la fenêtre de configuration, sous Mode Onglet Connecteur sélectionnez le Gestionnaire d'actifs Brightcove dans les options déroulantes :
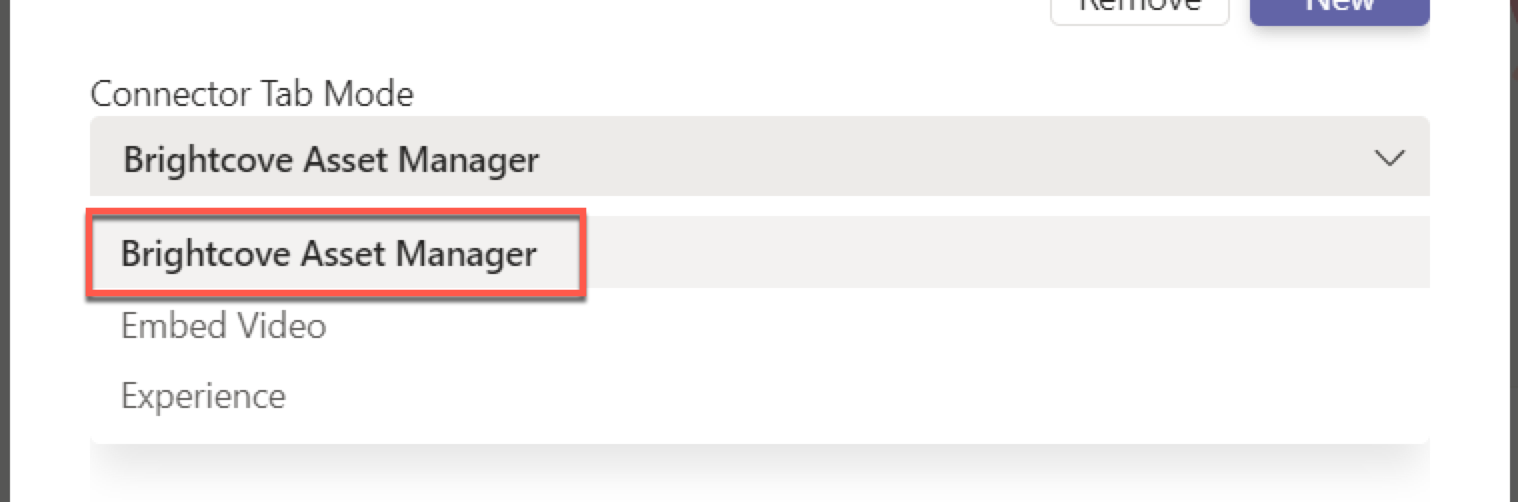
Mode Onglet Connecteur -
Cliquez sur Enregistrer:
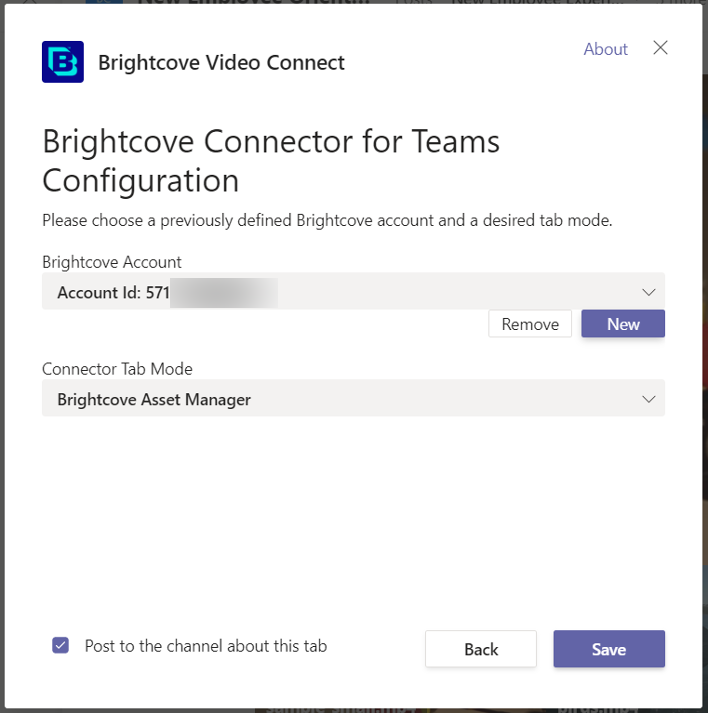
Enregistrer la configuration du connecteur Brightcove -
Le Brightcove Asset Manager devrait maintenant apparaître sur votre onglet nouvellement créé, comme indiqué ci-dessous :
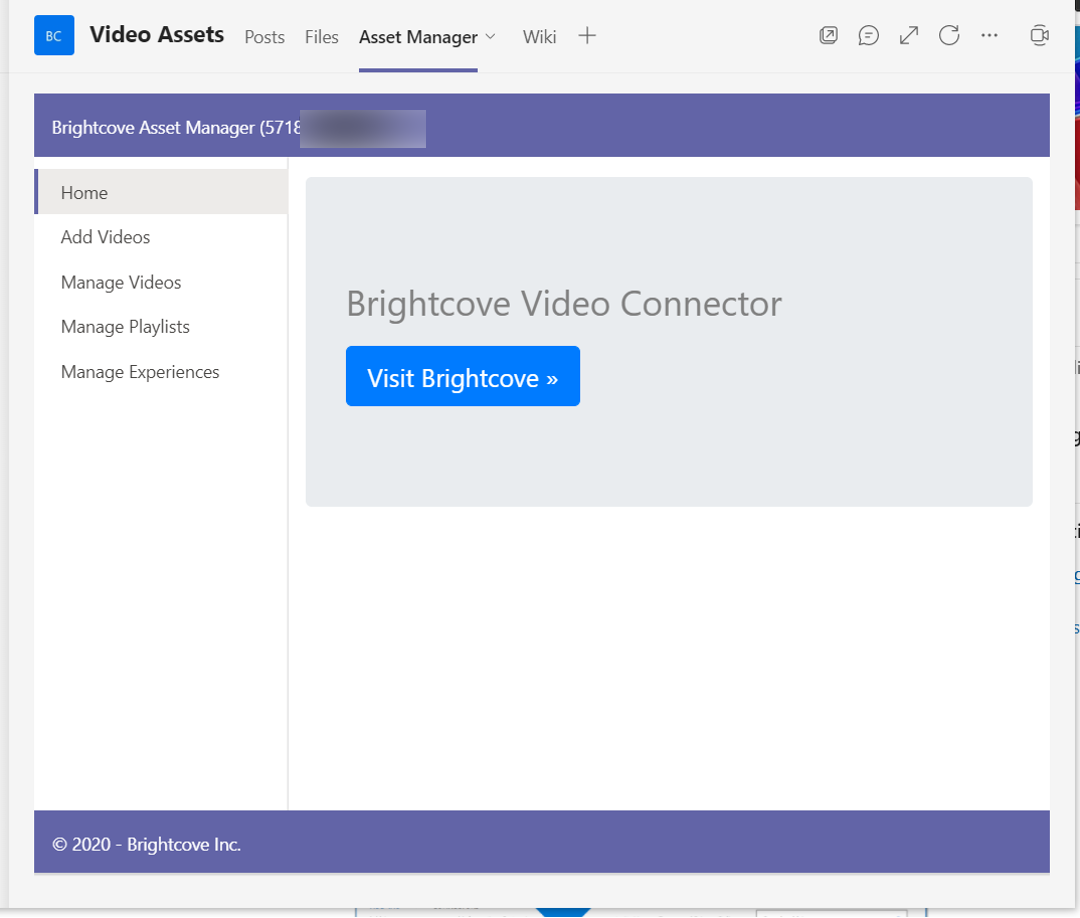
Connecteur vidéo configuré
Le connecteur vidéo Brightcove est maintenant installé et configuré. Pour utiliser le connecteur pour gérer les ressources multimédias, consultez Utilisation du connecteur pour Microsoft Teams.