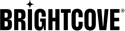Premiers pas avec Brightcove Video Connect pour la plate-forme d'expérience Sitecore
| Version du plug-in | Documentation | Télécharger | Notes de compatibilité |
|---|---|---|---|
| 10.2 | Docs |
|
|
| 10.1.3 | Docs |
|
|
| 10.1.2 | Docs |
|
|
| 10.1.1 | Docs |
|
|
| 10.1 | Docs |
Supports Video Cloud Sitecore 10.1 Projet Open Source maintenu par Brightcove |
|
| 10,0 | Docs |
Les soutiens Video Cloud Sitecore 10.0. Projet Open Source maintenu par Brightcove |
|
| 9.3 | Docs |
Les soutiens Video Cloud Sitecore 9.3. Notez que la version 9.3 ne sera plus prise en charge à partir du 31 décembre 2022. Projet Open Source maintenu par Brightcove |
|
|
9.2 |
Docs |
Supporte la version Video Cloud Sitecore 9.2 Notez que la version 9.2 ne sera plus prise en charge à compter du 31 juillet 2022.
Projet Open Source maintenu par Brightcove |
|
| 9.1.1 | Docs |
Les soutiens Video Cloud Sitecore 9.1.1. Projet Open Source maintenu par Brightcove |
|
|
9.0.2 |
EOL |
EOL |
EOL au 1er janvier 2021 / p> |
|
2.2.0 (a été 3.0, remplacé par la version 2.2.0 pour correspondre à la version Media Framework) |
EOL |
EOL |
Fin de vie au 1er janvier 2020 Les soutiens Video Cloud Sitecore 8.1 avec Media Framework 2.1 v150625, Video Cloud Sitecore 8.2 rev 161221 avec Media Framework 2.2 rev 160927 Utilise le moteur de recherche Lucene, le CMS Brightcove et les API Dynamic Ingest, Brightcove HTML5 Player Projet Open Source maintenu par Brightcove |
| Video Cloud Sitecore Media Framework Brightcove Edition 2.1 rév. 150323 | EOL | EOL |
Les soutiens Video Cloud Sitecore 8.0 avec Media Framework 2.1 v150323 Utilise le moteur de recherche Lucene, l'API multimédia héritée Brightcove, Brightcove Legacy Flash SmartPlayer Détenu et distribué par Video Cloud Sitecore |
| Video Cloud Sitecore Media Framework 1.4 Brightcove Edition | EOL | EOL |
Les soutiens Video Cloud Sitecore 7.x avec Media Framework 1.4, Utilise le moteur de recherche Lucene, l'API multimédia héritée Brightcove, Brightcove Legacy Flash SmartPlayer Détenu et distribué par Video Cloud Sitecore |
* Droits d'auteur 2019 Video Cloud Sitecore , Droits d'auteur 2019 Brightcove
Licence Apache, version 2.0 (la « Licence ») ; vous ne pouvez pas utiliser ce fichier sauf en conformité avec la licence. Vous pouvez obtenir une copie de la Licence à l'adresse https://www.apache.org/licenses/LICENSE-2.0. Sauf si la loi applicable l'exige ou l'accord écrit, les logiciels distribués en vertu de la Licence sont distribués « EN L'ÉTAT », SANS GARANTIE NI CONDITIONS D'AUCUNE SORTE, expresse ou implicite. Consultez la Licence pour connaître la langue spécifique régissant les autorisations et les limitations sous licence.
Pour obtenir de l'aide sur ce connecteur, veuillez remplir cette feuille de travail et l'inclure avec un ticket d'assistance au service clientèle de Brightcove.
Contenu
- Installation de Brightcove Video Connect pour le Video Cloud Sitecore Plateforme d'expérience
- Liaison de Video Cloud comptes
- Définir Video Cloud les joueurs
- Importation, ajout, prévisualisation et suppression de vidéos
- Rechercher des vidéos et des listes de lecture
- Importation, ajout, prévisualisation et suppression de listes de lecture
- Ajouter une vidéo à Video Cloud Sitecore Site Internet
- Synchronisation entre Video Cloud Sitecore et Video Cloud
- Analyses d'événements de lecture
Installation de Brightcove Video Connect pour le Video Cloud Sitecore CMS
Cette rubrique traite du processus d'installation du module Brightcove Video Connect.
Installer Video Cloud Sitecore Cadre média 2.1
Brightcove Video Connect nécessite Video Cloud Sitecore Media Framework à installer en premier. le Video Cloud Sitecore Media Framework est installé à l'aide du Video Cloud Sitecore Assistant d'installation. Suivez les instructions affichées par l'assistant d'installation.

Relâcher les événements de page à partir
le Video Cloud Sitecore Media Framework comprend un certain nombre d'événements de page qui doivent être libérés du flux de travail et publiés avant de pouvoir être utilisés.

- Ouvrez le Video Cloud Sitecore Boîte de travail
- Sélectionner le Workflow Analytics
- Déployez les événements de page suivants :
- Lecture modifiée
- Lecture terminée
- Erreur de lecture
- Lecture démarrée
- Publier les événements de page
Installez Brightcove Video Connect pour le Video Cloud Sitecore Plateforme d'expérience
Brightcove Video Connect pour Video Cloud Sitecore est installé à l'aide du Video Cloud Sitecore Assistant d'installation. Suivez les instructions affichées par l'assistant d'installation. le Video Cloud Sitecore plug-in est disponible pour téléchargement via un lien dans le tableau ci-dessus. Ce fichier zip inclut à la fois la source et le package de plug-in. Décompressez-le d'abord, puis télécharger le package zip interne sur votre Video Cloud Sitecore exemple.
Configuration de la base de données
Afin que le Video Cloud Sitecore Media Framework fonctionne, une nouvelle table de faits doit être ajoutée à la base de données de rapports Experience Database (xDB). Un script qui va créer cette nouvelle table est disponible sur SDN. Vous devez exécuter ce script sur votre base de données de rapports xDB. Cette étape doit être effectuée par votre administrateur de base de données.
Remarque : Il est possible d'installer plusieurs Video Cloud Sitecore Connecteurs Media Framework. Ce script ne doit être exécuté qu'une seule fois par base de données de rapports, quel que soit le nombre de connecteurs que vous avez installés.
Configuration multi-serveur
Video Cloud Sitecore Media Framework peut être installé dans un environnement de création de contenu multi-serveur. Si ton Video Cloud Sitecore l'environnement est configuré de cette manière, vous devez configurer les éléments suivants:
Serveurs Gestion de contenu
Si vous utilisez le planificateur pour synchroniser les médias, un seul serveur de gestion de contenu (CM) doit être configuré. Supprimez le travail planifié des fichiers de configuration des autres serveurs CM. le Video Cloud Sitecore la file d'attente d'événements gérera la synchronisation des autres serveurs CM.
Remarque : La configuration du planificateur sur plusieurs serveurs CM ne pose pas de problème, mais il n'y a aucun avantage à le faire.
Serveurs de diffusion de
Sur chaque serveur de remise de contenu (CD), supprimez l'index suivant du fichier de configuration spécifié. Cet indice n'est nécessaire que dans l'environnement CM.
| Dossier : | Video Cloud Sitecore .MediaFramework.Services.Brightcove.config |
| Nom de l'index : | MediaFramework_Brightcove_Index |
Lors de la configuration des serveurs de CD, il est facile de copier des fichiers de configuration à partir d'un serveur CM. Si vous effectuez cette opération et que vous avez ajouté un planificateur pour synchroniser les médias, vous devez supprimer le travail planifié des fichiers de configuration sur les serveurs de CD. La synchronisation des médias ne doit pas s'exécuter sur les serveurs de CD. Il devrait fonctionner sur un serveur CM. La publication permet de rendre les éléments multimédias disponibles sur les serveurs de CD.
Liaison de Video Cloud comptes
Cette rubrique explique comment créer un compte dans Video Cloud Sitecore qui correspond à un Brightcove Video Cloud Compte.
Obtenir les informations d'identification de compte de Brightcove
Pour que Media Framework se connecte à Brightcove Video Cloud , les informations d'identification du compte de Brightcove doivent être ajoutées à Video Cloud Sitecore . Cette section décrit comment localiser les informations d'identification du compte dans Brightcove. La section suivante décrit comment ajouter ces informations d'identification à Video Cloud Sitecore .
- Connectez-vous à Brightcove Video Cloud . Notez la valeur de l'ID de l'éditeur. Vous devrez entrer ceci dans Video Cloud Sitecore dans la section suivante.

- Accédez à Admin.

- Accédez à l'authentification API.

- Enregistrez une nouvelle demande.

- Nommez l'application, définissez l'accès au compte et activez les API.

- Notez l'ID client et le secret client. Vous devrez les saisir dans Video Cloud Sitecore dans la section suivante.

Ajouter un compte Brightcove à Video Cloud Sitecore
Cette section décrit comment ajouter un compte Brightcove à Video Cloud Sitecore .
- Connectez-vous au Video Cloud Sitecore Bureau.
- Ouvrez la médiathèque.
- Accédez à Médiathèque > Media Framework > Comptes.
- Ajoutez un nouvel élément Compte Brightcove.
- Entrez l'ID éditeur, l'ID client et les valeurs Secret client indiquées dans la section précédente.
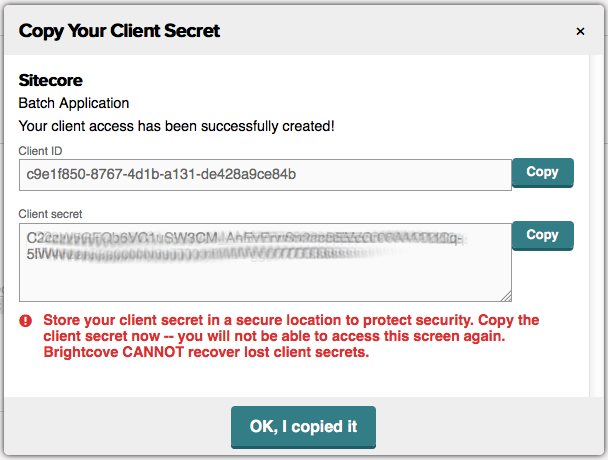
- Enregistrez l'élément.
Définir Video Cloud les joueurs
Un lecteur est nécessaire pour afficher une seule vidéo ou une playlist de vidéos. Un lecteur définit le type de capacités disponibles pour le visiteur qui veut regarder une vidéo. Video Cloud Sitecore Media Framework permet aux auteurs de contenu d'ajouter de nouveaux lecteurs, de modifier des lecteurs existants et de supprimer des lecteurs existants.
Ajouter un lecteur
Cette section décrit comment créer manuellement le Video Cloud Sitecore élément qui correspond à un joueur.
- Dans Brightcove Video Cloud , accédez à la section Joueurs.

- Sélectionnez le lecteur dans lequel vous souhaitez créer Video Cloud Sitecore . Notez la valeur de l'ID du joueur. Vous devrez entrer ceci dans Video Cloud Sitecore dans la section suivante.

- Dans Video Cloud Sitecore , dans la médiathèque, sélectionnez l'élément Compte Brightcove.
- Sélectionnez l'élément Comptes .
- Sélectionnez l'élément Joueurs .
- Ajoutez un nouvel élément de lecteur vidéo Brightcove . Vous serez invité à saisir l' identifiant du joueur. Entrez la valeur de Brightcove Video Cloud .
Définir les joueurs par défaut
Pour que les vidéos et les listes de lecture soient prévisualisées dans Video Cloud Sitecore , les joueurs par défaut doivent être spécifiés. Cette section décrit comment définir les joueurs par défaut.
- Dans Video Cloud Sitecore , dans la médiathèque, sélectionnez l'élément Compte Brightcove.
- Sélectionnez l'élément Comptes .
- Sélectionnez l'élément Paramètres.
- Définissez les valeurs du champ Lecteur vidéo par défaut et du champ Lecteur de liste de lecture par défaut.

- Enregistrer l'élément
Modifier le joueur
Les éléments du lecteur sont modifiés comme les autres Video Cloud Sitecore articles.
Supprimer le lecteur
Les éléments du joueur sont supprimés comme les autres Video Cloud Sitecore articles.
Remarque : Supprimer un joueur de Video Cloud Sitecore n'entraînera pas la suppression du lecteur de Brightcove Video Cloud .
Importation, ajout, prévisualisation et suppression de vidéos
Video Cloud Sitecore Media Framework permet à un auteur de contenu de télécharger des vidéos à partir de sa machine locale, ainsi que d'éditer et de supprimer des vidéos existantes. De nouvelles balises peuvent être définies pour organiser le contenu vidéo.
Importation de vidéos
UNE Video Cloud Sitecore l'auteur ou l'administrateur de contenu peut déclencher manuellement le processus d'importation multimédia.
Le plug-in Brightcove Video Connect inclut un agent qui synchronise automatiquement les médias régulièrement. L'agent est défini à l'emplacement suivant :
| Fichier de configuration : | Video Cloud Sitecore .MediaFramework.Services.Brightcove.config |
| Nom de l'agent : | MediaFramework_Import_Brightcove |
- Affichez le ruban Media Framework en cliquant avec le bouton droit sur le menu supérieur et en sélectionnant Media Framework.

- Cliquez sur le ruban Media Framework.

- Cliquez sur le bouton Importer tout.

- Au fur et à mesure que le processus d'importation s'exécute, une zone d'état apparaît. Lorsque la zone d'état disparaît, le processus d'importation est terminé.

- Pour confirmer que le média a été importé, cliquez sur l'onglet Rechercher.

- Effectuez une recherche.

- Filtrer les vidéos.

- Les résultats de la recherche sont affichés.

Ajouter une vidéo
Video Cloud Sitecore Media Framework permet aux auteurs de contenu d'ajouter de nouvelles vidéos.
- Ouvrez le Video Cloud Sitecore Médiathèque.
- Accédez au compte contenant les vidéos pour laquelle vous souhaitez créer une liste de lecture.
- Accédez à l'élément Contenu multimédia.

- Cliquez sur Brightcove Video.

- Cliquez sur Ajouter des fichiers.

- Sélectionnez le fichier que vous souhaitez télécharger depuis votre ordinateur local.
- Cliquez sur Démarrer.

- Une fois la vidéo téléchargée, fermez la fenêtre de téléchargement.

Définir des tags
Video Cloud Sitecore Media Framework permet aux auteurs de contenu d'ajouter de nouvelles balises.


- Ouvrez le Video Cloud Sitecore Médiathèque.
- Accédez au compte contenant les vidéos pour lesquelles vous souhaitez créer une balise.
- Accédez à l'élément Balises.
- Cliquez sur Brightcove Tag.
- Saisissez un nom d'article. Cela deviendra la balise.
Modifier la vidéo et les balises
Les éléments vidéo et tag sont modifiés comme les autres Video Cloud Sitecore articles.
Supprimer la vidéo et les balises
Les éléments vidéo et tag sont supprimés comme tous les autres Video Cloud Sitecore articles.
Rechercher des vidéos et des listes de lecture
Les vidéos et les listes de lecture peuvent être trouvées en recherchant des chaînes de texte dans leur nom et leur description. Les vidéos peuvent également être trouvées en recherchant des chaînes de texte dans leurs champs personnalisés.
Recherche
Cliquez sur l'onglet Rechercher pour rechercher des médias. Saisissez le texte à rechercher dans les champs Nom ou Description.

Cliquez sur la loupe pour effectuer une recherche.

Filtration
Les résultats de la recherche peuvent être filtrés par type, comme la vidéo ou la liste de lecture, par date et par d'autres attributs.

Les résultats de la recherche sont affichés.

Importation, ajout, prévisualisation et suppression de listes de lecture
Une playlist est une collection de vidéos dans un seul lecteur. Video Cloud Sitecore Media Framework permet aux auteurs de contenu d'ajouter de nouvelles listes de lecture, de modifier des listes de lecture existantes et de supprimer des listes de lecture existantes.
Ajouter une playlist
Video Cloud Sitecore Media Framework permet aux auteurs de contenu d'ajouter de nouvelles listes de lecture.
- Ouvrez le Video Cloud Sitecore Médiathèque.
- Accédez au compte contenant les vidéos pour laquelle vous souhaitez créer des sélections.
- Accédez à l'élément Contenu multimédia.

- Ajoutez un nouvel élément de la playlist Brightcove.

- Dans le champ Nom, entrez un nom descriptif pour la vidéo.
- Pour le champ ID vidéo, sélectionnez les vidéos que vous souhaitez inclure dans la liste de lecture.
Modifier la playlist
Les éléments de la liste de lecture sont modifiés comme les autres Video Cloud Sitecore articles.
Supprimer la playlist
Les éléments de la liste de lecture sont supprimés comme les autres Video Cloud Sitecore articles.
Ajouter une vidéo à Video Cloud Sitecore Site Internet
Video Cloud Sitecore Media Framework permet aux auteurs de contenu d'insérer des médias dans leurs pages de différentes manières. Ce chapitre décrit les options disponibles.
Éditeur de texte riche
Les champs de texte enrichi permettent aux auteurs de contenu d'insérer du contenu formaté dans leurs pages. Les auteurs de contenu utilisent l'éditeur de texte enrichi pour créer et modifier ce contenu formaté. Cette section couvre les fonctionnalités qui Video Cloud Sitecore Media Framework ajoute à l'éditeur de texte enrichi.
Intégrer les médias
Les médias peuvent être incorporés directement dans un champ de texte enrichi.
- Dans l'éditeur de texte riche, cliquez sur le bouton Intégrer un média .
- Utilisez l'écran de recherche pour trouver le média que vous souhaitez insérer. Cliquez sur la ligne qui représente le média à insérer. Cliquez sur le bouton Suivant > .
- Selon le type de média que vous sélectionnez, vous verrez des options supplémentaires. Par exemple, si vous sélectionnez une vidéo, vous devez spécifier le lecteur qui doit être utilisé pour afficher la vidéo, ainsi que les dimensions du lecteur. Cliquez sur Terminer.
- Le média est intégré dans le champ de texte enrichi.
Intégrer le lien média
Un lien vers un média peut être inséré dans un champ de texte enrichi.
- Dans l'éditeur de texte enrichi, cliquez sur le bouton Incorporer un lien multimédia.
- Utilisez l'écran de recherche pour trouver le média que vous souhaitez insérer. Cliquez sur la ligne qui représente le média à insérer. Cliquez sur le bouton Suivant > .
- Entrez une valeur pour le titre du lien. Il s'agit du texte qui apparaîtra pour le lien média.
En outre, selon le type de média que vous sélectionnez, vous verrez des options supplémentaires. Par exemple, si vous sélectionnez une vidéo, vous devez spécifier le lecteur qui doit être utilisé pour afficher la vidéo, ainsi que les dimensions du lecteur. Cliquez sur Terminer. - Un lien est incorporé dans le champ de texte enrichi.
Rendu
Les rendus permettent de positionner le contenu à un emplacement spécifique sur une page. Video Cloud Sitecore Media Framework inclut un rendu qui permet aux auteurs de contenu d'insérer des médias dans les pages.
Intégrer le rendu des médias
- Utilisez l'Éditeur de page pour ajouter un rendu à un espace réservé.
- Sélectionnez le rendu Embed Media .
- Le rendu a été ajouté à l'espace réservé. Cliquez maintenant sur le bouton Embed Media Element .
- Utilisez l'écran de recherche pour trouver le média que vous souhaitez insérer. Cliquez sur la ligne qui représente le média à insérer. Cliquez sur le bouton Suivant > .
- Selon le type de média que vous sélectionnez, vous verrez des options supplémentaires. Par exemple, si vous sélectionnez une vidéo, vous devez spécifier le lecteur qui doit être utilisé pour afficher la vidéo, ainsi que les dimensions du lecteur. Cliquez sur Terminer.
- Le média a été sélectionné pour le rendu.
Synchronisation entre Video Cloud Sitecore et Video Cloud
Cette section traite de la synchronisation des vidéos et des listes de lecture entre Video Cloud Sitecore pour les scénarios suivants:
- Lorsque des vidéos et des listes de lecture sont supprimées de Brightcove
- Lorsque des vidéos et des listes de lecture sont ajoutées Video Cloud Sitecore
- Lorsque des vidéos et des listes de lecture sont supprimées de Video Cloud Sitecore
Importation de Brightcove vers Video Cloud Sitecore était couvert précédemment ici.
Exportation de vidéo
Dans Video Cloud Sitecore , L'accès au support Brightcove est Video Cloud Sitecore les éléments créés pendant le processus d'importation de médias. Puisqu'ils sont Video Cloud Sitecore éléments, il est possible pour les utilisateurs de modifier ces éléments. Le processus d'exportation de média est responsable de l'exportation des modifications depuis Video Cloud Sitecore à Brightcove.
Exportation automatique des médias
Lorsqu'un Video Cloud Sitecore l'élément correspondant au support Brightcove est créé, enregistré ou supprimé dans le Video Cloud Sitecore client, ces modifications seront transmises à Brightcove.
Exportations en temps réel
Lorsqu'un nouvel élément multimédia est créé dans Video Cloud Sitecore , une exportation en temps réel est effectuée par défaut. Cela signifie que la tâche d'exportation est effectuée immédiatement.
Empêcher l'exportation automatique
Vous ne souhaitez peut-être pas que des modifications soient apportées Video Cloud Sitecore à exporter vers Brightcove. Vous souhaiterez peut-être la connexion depuis Video Cloud Sitecore vers Brightcove pour être en lecture seule, où les modifications Brightcove sont importées Video Cloud Sitecore mais où Video Cloud Sitecore les modifications ne sont pas exportées vers Brightcove.
Afin d'éviter les modifications apportées Video Cloud Sitecore d'être exporté vers Brightcove, effacez la valeur du paramètre suivant:
| Fichier de configuration : | Video Cloud Sitecore .MediaFramework.config |
| Nom du paramètre : | Video Cloud Sitecore .MediaFramework.ExportDatabases |
Remarque : Ce paramètre s'applique au Video Cloud Sitecore Media Framework, pas seulement le plug-in Brightcove Video Connect. La modification de ce paramètre s'appliquera à tous les connecteurs et à tous les comptes.
Nettoyage des données
Les processus de nettoyage sont utilisés pour conserver Video Cloud Sitecore et les données Brightcove synchronisées.
Video Cloud Sitecore Nettoyer
Video Cloud Sitecore le nettoyage est le processus qui s'exécute lorsque le média est supprimé dans Brightcove et le Video Cloud Sitecore les éléments doivent être supprimés. Depuis Brightcove ne sait rien sur Video Cloud Sitecore , Brightcove ne peut pas notifier Video Cloud Sitecore ce média a été supprimé. Par conséquent, Video Cloud Sitecore doit être proactif.
Nettoyage manuel
UNE Video Cloud Sitecore l'auteur ou l'administrateur de contenu peut déclencher manuellement le processus de nettoyage en cliquant sur le bouton suivant dans l'éditeur de contenu:

Nettoyage automatique
Le plug-in Brightcove Video Connect inclut un agent qui exécute automatiquement le processus de nettoyage régulièrement. L'agent est défini à l'emplacement suivant :
| Fichier de configuration : | Video Cloud Sitecore .MediaFramework.Services.Brightcove.config |
| Nom de l'agent : | MediaFramework_Cleanup_Brightcove |
Nettoyage Brightcove
Le nettoyage Brightcove est le processus qui s'exécute lorsqu'un élément multimédia est supprimé dans Video Cloud Sitecore et le média correspondant dans Brightcove doit être supprimé ou désactivé. Puisque Brightcove sait que l'élément multimédia a été supprimé, Video Cloud Sitecore est en mesure d'avertir Brightcove que le média correspondant dans Brightcove doit être supprimé ou désactivé.
Lorsqu'un élément multimédia est supprimé dans le Video Cloud Sitecore client, une entrée est effectuée dans la file d'attente d'exportation. Le processus est le même que lorsqu'un élément multimédia est enregistré.
Analyses d'événements de lecture
le Video Cloud Sitecore Media Framework permet d'enregistrer les événements de lecture vidéo pour une utilisation dans Video Cloud Sitecore Système de marketing numérique (DMS). Cette section couvre les options disponibles.
Événements de lecture
Les événements de lecture sont utilisés pour enregistrer les événements de page DMS à la suite d'actions du lecteur vidéo. Par exemple, lorsque la lecture vidéo démarre, un événement de page DMS peut être écrit.
Événements de lecture par défaut
Video Cloud Sitecore Media Framework est fourni avec les événements de lecture suivants:
- Lecture démarrée
- Lecture terminée
- Erreur de lecture
Configurer les événements de lecture pour le compte
Par défaut, les événements de lecture démarrés et terminés de lecture sont enregistrés. Cette option est activée sur l'élément Paramètres sous l'élément Compte Brightcove.
L'élément Paramètres comporte un champ nommé Règles d'événements de lecture. Une règle est définie qui indique à Media Framework d'enregistrer les événements spécifiés dans les vidéos et les sélections.

Désactiver les événements de lecture pour le compte
Tous les événements de lecture peuvent être désactivés pour un compte spécifique.
- Dans l'Éditeur de contenu, accédez au compte sous Médiathèque > Media Framework > Comptes.
- Sélectionnez l'élément Paramètres.
- Le champ Règles d'événements de lecture décrit les conditions qui doivent être remplies pour que les événements de lecture soient enregistrés. Par défaut, la condition est « where true », ce qui signifie « toujours ». Cliquez sur le bouton Modifier la règle pour modifier la condition ou pour supprimer la règle existante.

Spécifier les événements de lecture pour les médias
Chaque playlist et élément vidéo comporte un champ nommé Événements. Ce champ détermine les événements de lecture qui seront gérés pour l'élément spécifié.
La capture d'écran suivante indique que des événements de lecture ont été spécifiés pour la vidéo :

Remarque : Les valeurs standard peuvent être utilisées pour s'assurer que certains événements sont enregistrés pour toutes les playlists et vidéos, mais le champ permet également aux playlists et vidéos individuelles d'avoir leurs propres événements sélectionnés.
Remarque : Ces événements ne seront enregistrés que si l'élément Paramètres sous l'élément de compte Brightcove a son champ Règles d'événements de lecture configuré avec l'action « Ajouter des événements d'élément multimédia ». Voir point 3.1.2.
Créer de nouveaux événements de lecture
Vous pouvez ajouter de nouveaux événements de lecture afin de capturer des informations plus détaillées sur la lecture vidéo.
- Dans Éditeur de contenu, accédez à Système > Modules > Media Framework > Evénements de lecture
- Ajouter un nouvel élément à l'aide du modèle d'événement de lecture
- Dans le champ Événement de page, sélectionnez Lecture modifiée
- Pour le champ Paramètre, vous pouvez saisir une valeur dans l'un des formats suivants :
- Nombre - une fois que la vidéo est lue ce nombre de secondes, l'événement de page est enregistré. Un exemple de valeur valide est 15
- Pourcentage - une fois que la vidéo est lue ce montant, l'événement de page est enregistré. Un exemple de valeur valide est 50%
- Enregistrer l'élément
- Publier l'élément
- Maintenant, vous pouvez ajouter l'événement de nouvelle page à votre playlist et vidéos
Remarque : N'oubliez pas d'attribuer le nouvel événement de lecture à votre playlist et à vos vidéos. Sinon, l'événement ne sera pas enregistré.
Rapports
le Video Cloud Sitecore Media Framework comprend un certain nombre de rapports relatifs à la lecture vidéo.
Lecture commencée
Ce rapport affiche la liste des vidéos qui ont déclenché l'événement de démarrage de la vidéo.

Lecture terminée
Ce rapport affiche la liste des vidéos qui ont déclenché l'événement terminé.

Lecture incomplète
Ce rapport affiche la liste des vidéos qui ont déclenché l'événement de démarrage de la vidéo, mais pas l'événement terminé par la vidéo.