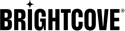Introduction
| Version | Documentation | Télécharger | Notes de compatibilité |
|---|---|---|---|
| 4.1.2.0 | Documentation | Plug-in et source * | SharePoint 2019 sur site, SharePoint 2019 en ligne (Office 365), Brightcove CMS & DI API's, Brightcove HTML5 Player
|
| 4.0.1.0 | Plus de soutien | EOL | Cette version du connecteur n'est plus prise en charge |
| 3.0.2.0 | Passer à la version 4.0.x.x | EOL | Plus de soutien |
| 2.0.2.66 | Docteur de formation | EOL | SharePoint 2013/2016 sur site, SharePoint 2016 Online (Office 365), CMS et API DI Brightcove, lecteur HTML5 Brightcove |
| 1.1.2.8 | Docteur de formation | EOL | Plus de soutien |
* © 2019 Brightcove
Licence Apache, version 2.0 (la « Licence ») ; vous ne pouvez pas utiliser ce fichier sauf en conformité avec la licence. Vous pouvez obtenir une copie de la Licence à l'adresse http://www.apache.org/licenses/LICENSE-2.0. Sauf si la loi applicable l'exige ou l'accord écrit, les logiciels distribués en vertu de la Licence sont distribués « EN L'ÉTAT », SANS GARANTIE NI CONDITIONS D'AUCUNE SORTE, expresse ou implicite. Consultez la Licence pour connaître la langue spécifique régissant les autorisations et les limitations sous licence.
Pour obtenir de l'aide sur ce connecteur, veuillez remplir cette feuille de travail et l'inclure avec un ticket d'assistance au service clientèle de Brightcove.
Contenu
Installation de Brightcove Video Connect pour SharePoint
Avant de commencer l'installation, consultez les informations suivantes sur les conditions préalables et les autorisations :
- Avant qu'un utilisateur puisse ajouter une application pour SharePoint, un membre du groupe Administrateurs de batterie doit configurer l'environnement pour prendre en charge les applications pour SharePoint. Pour plus d'informations, consultez Configurer un environnement pour les applications pour SharePoint 2013 ou SharePoint 2016 ou SharePoint 2019.
- Un utilisateur doit disposer des autorisations Gérer le site Web et Créer des sous-sites pour ajouter une application pour SharePoint. Par défaut, ces autorisations sont disponibles uniquement pour les utilisateurs disposant du niveau d'autorisation Contrôle total ou qui font partie du groupe Propriétaire du site.
- Lorsqu'un utilisateur ajoute une application pour SharePoint, l'application demande les autorisations dont il a besoin pour fonctionner (par exemple, l'accès à la recherche ou pour créer une liste). Les utilisateurs qui ne disposent pas de ces autorisations sont informés qu'ils ne disposent pas des autorisations suffisantes et que l'application ne peut pas être ajoutée. L'utilisateur peut contacter un administrateur de site ou de batterie de serveurs pour voir si l'administrateur peut ajouter l'application.
- Un utilisateur connecté à un site en tant que compte système ne peut pas installer une application. Le compte système ne peut pas importer de licences d'application car cela peut entraîner des problèmes de performances.
Ajout de l'application Brightcove Video Connect au catalogue d'applications
Configuration du catalogue d'applications
Pour installer le connecteur Brightcove, la première étape consiste à configurer le catalogue d'applications dans SharePoint. Utilisez les références ci-dessous pour terminer cette étape.
- Gérer le catalogue d'applications dans SharePoint 2013
- Gérer le catalogue d'applications dans SharePoint 2016
- Gérer le catalogue d'applications dans SharePoint 2019
Ajout de l'application Brightcove Video Connect au catalogue
Une fois le catalogue d'applications configuré, suivez les étapes ci-dessous :
- Vérifiez que le compte d'utilisateur qui exécute cette procédure est membre du groupe Propriétaires de site ou concepteurs du catalogue d'applications.
- Sur le site du catalogue d'applications, cliquez sur le bouton Applications pour SharePoint liste.
- Sur le Applications pour SharePoint page, cliquez sur nouvel article.
- Dans la zone Choisir un fichier , cliquez sur Parcourir , puis recherchez le dossier contenant le fichier BrightCoveConnectorApp .
- Sélectionnez l'application, puis cliquez sur Ouvrir.
- Cliquez sur OK pour télécharger l'application.
- Dans la zone Détails de l'article, indiquez le nom, le titre, la description courte, l'URL de l'icône et d'autres paramètres de l'application. Assurez-vous que la case à cocher Activé est activée pour que les utilisateurs puissent voir l'application sur leurs sites. Vous pouvez activer la case à cocher En vedette pour répertorier l'application dans la vue Contenu en vedette du catalogue d'applications.
- Cliquez sur Save.
Installation de l'application Brightcove Video Connect dans un site
Suivez les étapes ci-dessous pour installer le connecteur Brightcove dans un site :
- Vérifiez que le compte d'utilisateur qui exécute cette procédure est membre du groupe Propriétaires de site.
- Pour ajouter l'application, allez dans Contenu du site:
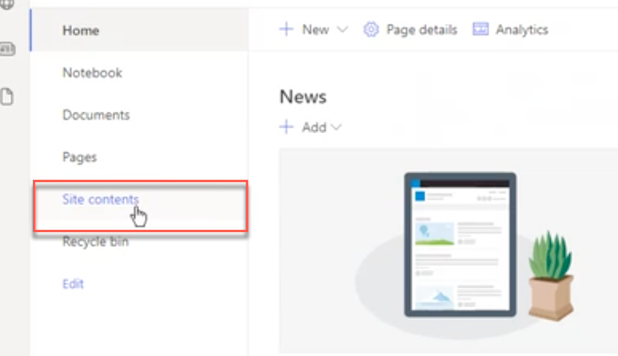
Aller au contenu du site -
Cliquez sur le menu déroulant Nouveau et sélectionnez App
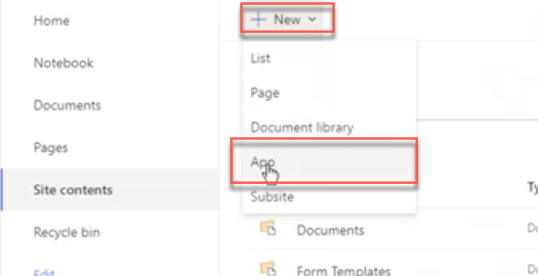
Sélectionnez Nouvelle application -
Dans la page Mes applications qui s'affiche, sélectionnez l'application Brightcove Video Connector et cliquez sur Ajouter:
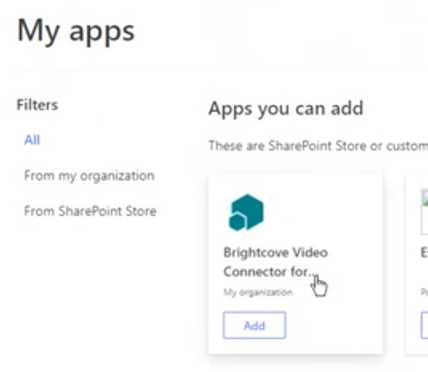
Sélectionnez l'application Brightcove - Dans la boîte de dialogue Accorder une autorisation, cliquez sur « Faites-lui confiance ».
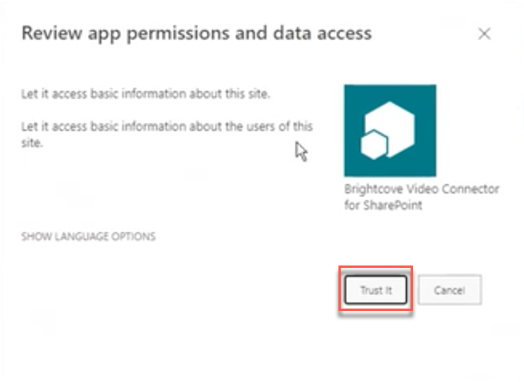
Accorder des autorisations -
À ce stade, l'application BrightCoveConnector pour SharePoint est ajoutée et apparaît dans la section Applications de votre liste Contenu du site. Il peut désormais être utilisé sur le site :
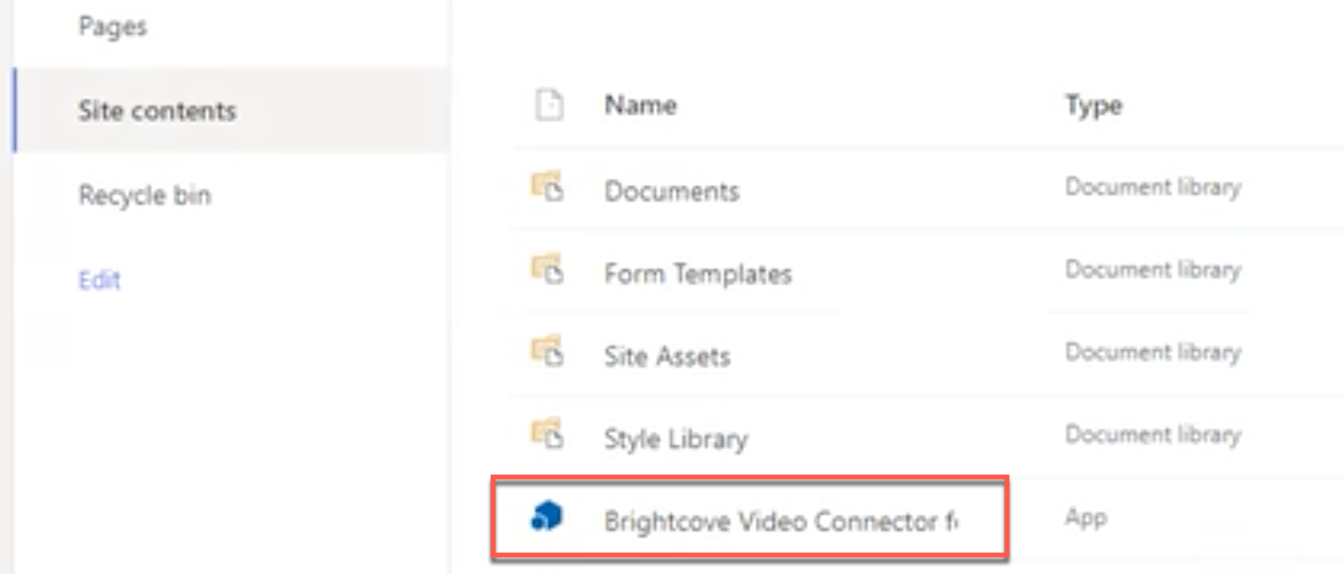
Ajout de l'application Brightcove
Configuration de l'application Brightcove Video Connect
Vous trouverez ci-dessous les étapes de configuration nécessaires après l'ajout de l'application.
-
Cliquez sur l'élément Brightcove Video Connector dans la liste des contenus du site :
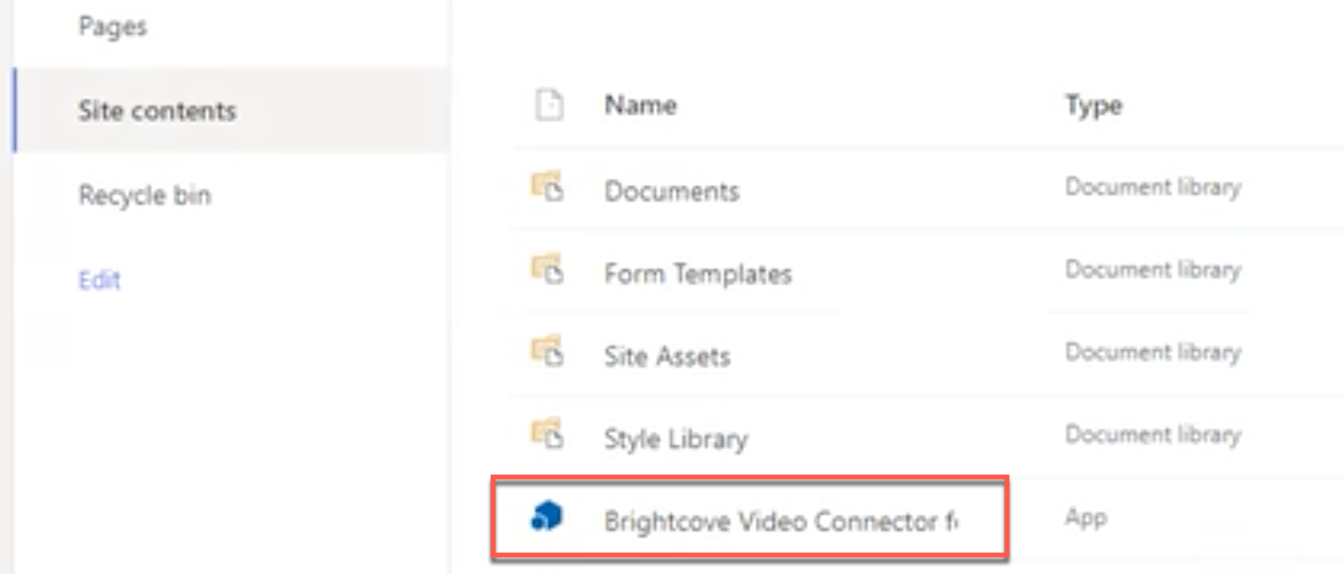
Cliquez ici pour configurer -
Une nouvelle page s'ouvre et un message indique qu'aucun compte n'est défini. Il s'agit des comptes Brightcove à utiliser avec Sharepoint :
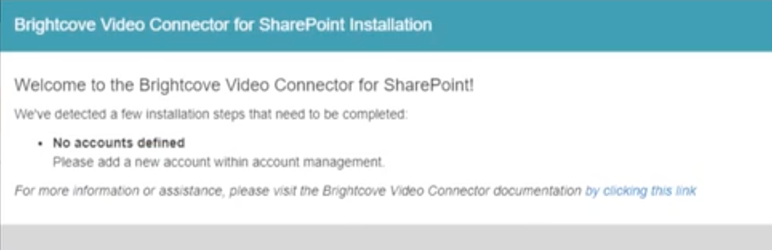
Aucun compte défini Message - Fermer le message.
-
Dans les paramètres de gestion des comptes qui apparaissent, cliquez sur Ajouter un nouveau compte:
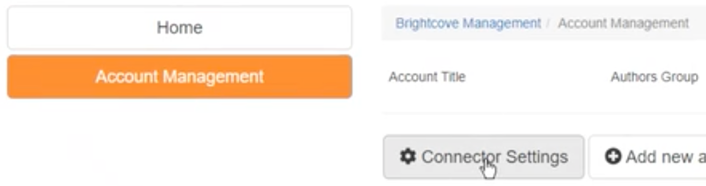
Ajouter un nouveau compte -
Dans les paramètres du nouveau compte, vous cliquerez sur les différents boutons pour saisir les informations relatives à votre compte Video Cloud - si vous ne disposez pas de ces informations, vous pouvez les obtenir auprès de Video Cloud Studio comme indiqué ci-dessous :
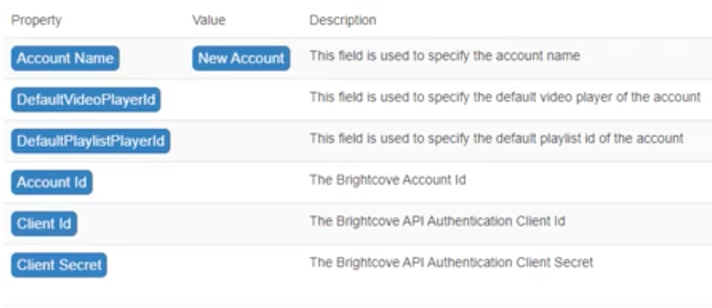
Paramètres du nouveau compte Obtenir des informations dans Studio
-
Le nom et l' identifiant du compte se trouvent sur la page Informations sur le compte, sous Admin :
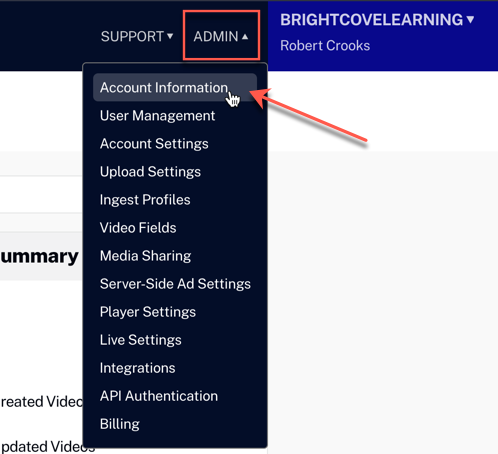
Page d'information sur le compte -
DefaultVideoPlayerID et DefaultPlaylistPlayerID peuvent être trouvés en allant dans le module Players :
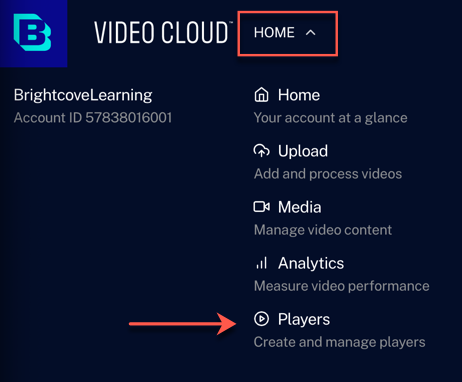
Module Players Les identifiants des joueurs sont visibles sous les noms dans la liste des joueurs :
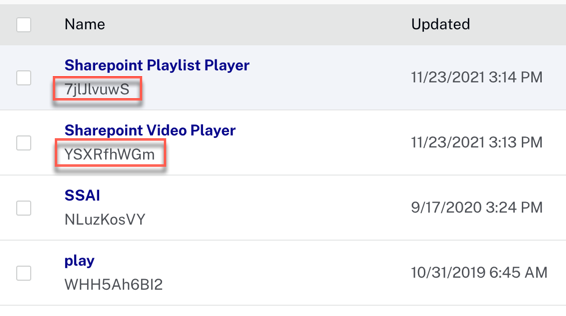
Identifiants des joueurs Si vous devez créer de nouveaux joueurs pour votre compte, voir :
-
Si vous n'avez pas encore créé votre identifiant et votre secret client, allez à Authentification API sous Admin dans Studio, et suivez les instructions de la section Gestion des informations d'authentification API:
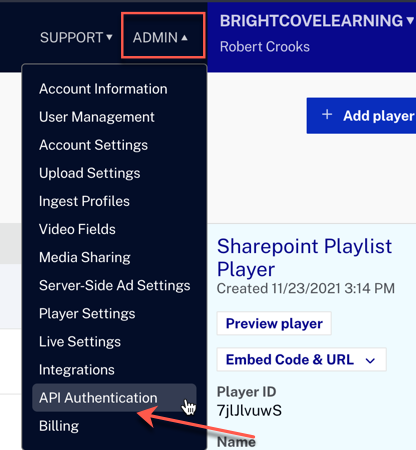
Authentification Les autorisations minimales dont vous avez besoin pour les informations d'identification de votre client sont les suivantes :
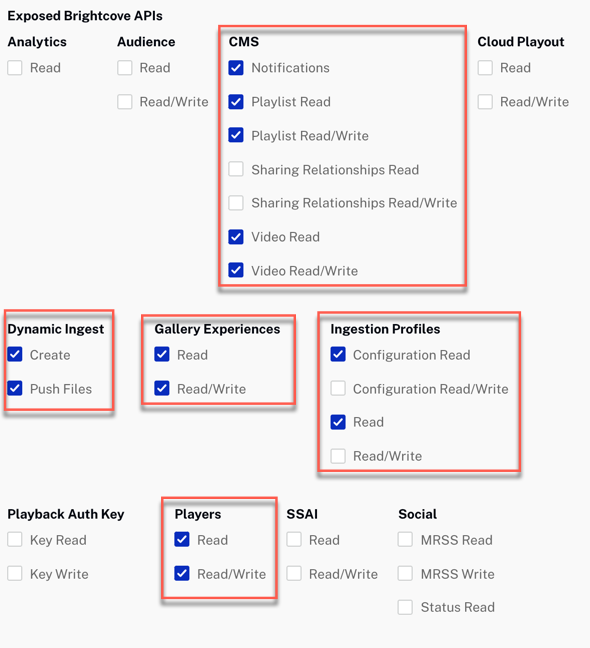
Autorisations API minimales -
Pour le groupe de l'auteur et le groupe du spectateur, vous pouvez sélectionner dans la liste déroulante des groupes Sharepoint que vous avez définis :
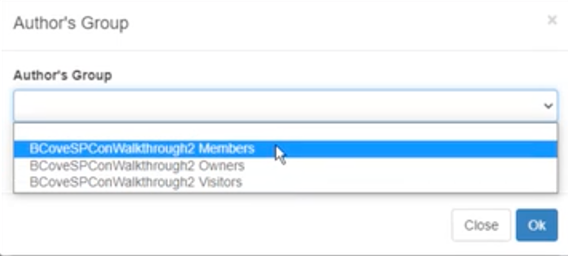
Sélection des groupes d'auteurs et de spectateurs
-
Le nom et l' identifiant du compte se trouvent sur la page Informations sur le compte, sous Admin :
- Après avoir saisi toutes les informations nécessaires, cliquez sur Enregistrer le compte.
Lancement de Brightcove Video Connect pour SharePoint
Pour lancer l'application, l'utilisateur peut cliquer sur l'application BrightcoveConnector dans la liste Contenu du site.
Vous accéderez à la page d'accueil de l'application Connector.
La navigation principale dans la colonne de gauche du Connecteur est toujours présente et permet à l'utilisateur de naviguer dans toutes les sections auxquelles il a accès (voir la section ci-dessus concernant les autorisations). Voici une brève description de l'objectif de chaque composant du connecteur :
- Accueil - La page de destination lors de la première entrée dans le connecteur.
- Gestion du compte : fournit l'interface permettant de saisir les informations du ou des comptes Brightcove Video Cloud dans SharePoint.
- Ajouter des vidéos - Chargez de nouvelles vidéos dans Video Cloud. Un objet vidéo est également créé dans SharePoint (à l'exception du fichier vidéo réel).
- Gérer les vidéos - Parcourez et modifiez des vidéos existantes et importez des vidéos depuis Video Cloud dans SharePoint.
- Gérer les listes de lecture - Créez de nouvelles listes de lecture ainsi que parcourez et gérez des listes de lecture existantes.
- Gérer les expériences - Créer et gérer les expériences In-Page.
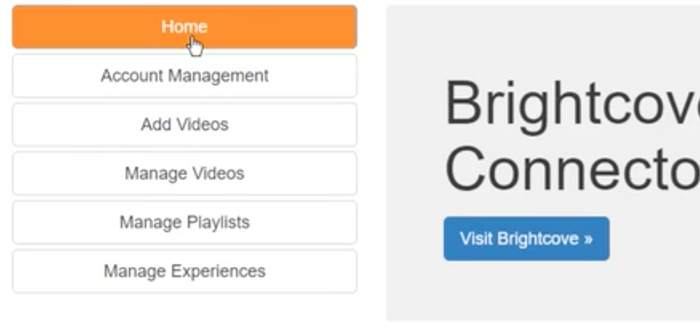
Page de gestion des comptes
La page de gestion des comptes affiche la liste actuelle des comptes configurés, ainsi que les groupes assignés aux auteurs et aux spectateurs.
- Titre du compte - Comptes actuellement configurés (ou au moins créés).
- AuthorsGroup - Le groupe SharePoint a attribué des droits « Auteur » pour le compte.
- ViewersGroup - Le groupe SharePoint a attribué des droits « Viewer » pour le compte.
- Ajouter un nouveau compte - Ouvrez l'écran de création de compte pour configurer un nouveau compte.