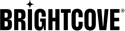Connecteur SharePoint-Brightcove 4.0/4.1 : Utilisation du connecteur
Ajout et modification de vidéos
Le connecteur SharePoint permet à un auteur de contenu de télécharger des vidéos à partir de sa machine locale et de modifier les métadonnées des vidéos.
Ajouter des vidéos
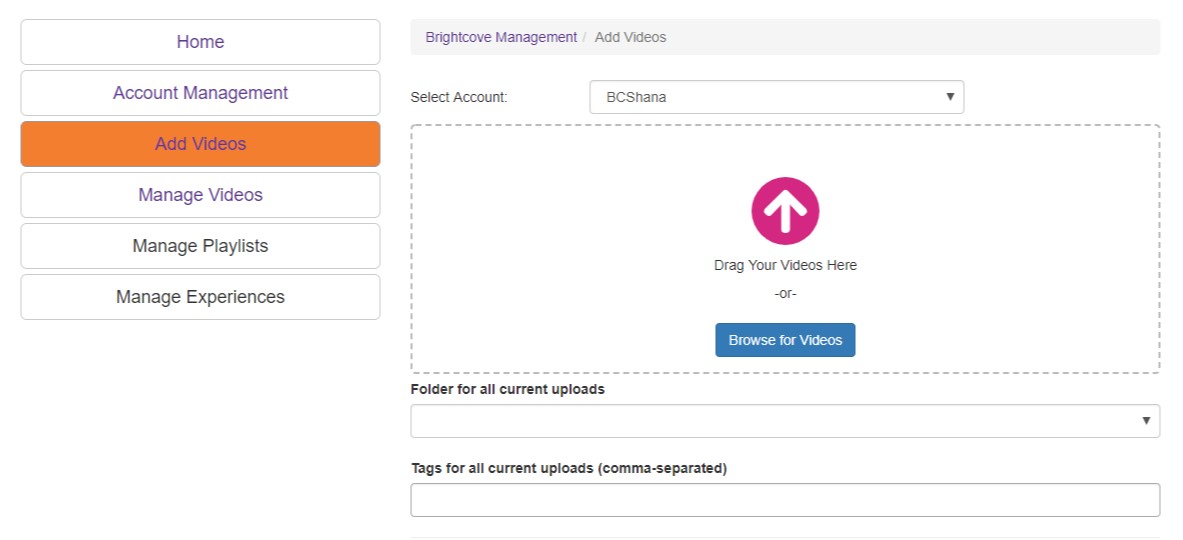
La section Ajouter des vidéos du Connector permet de télécharger de nouvelles vidéos dans Video Cloud. Lorsqu'un utilisateur accède à Ajouter des vidéos (s'il en a l'autorisation), il reçoit les champs suivants qui lui permettent d'entrer les métadonnées qui seront envoyées à Video Cloud :
- Sélectionner un compte : cette liste déroulante sera renseignée avec tous les comptes auxquels l'utilisateur est autorisé à ajouter des vidéos. Cette option est activée via l'attribution Groupes de comptes. L'utilisateur doit sélectionner un compte pour activer le téléchargement.
- Fichier vidéo - Faites glisser les fichiers vidéo vers la zone ou cliquez sur le bouton « Parcourir » pour ouvrir l'explorateur local du système de fichiers afin de sélectionner le fichier vidéo à télécharger. Cela peut être répété plusieurs fois sans changer d'écran. Notez que cette étape doit être effectuée après les balises Dossier et Brightcove si vous souhaitez les définir à partir de cet écran. Vous pouvez également modifier plus tard.
- Dossier - Les vidéos peuvent être stockées dans des dossiers spécifiques à des fins organisationnelles.
- Balises Brightcove : balises de données qui seront enregistrées dans les informations de balise Video Cloud en plus d'être enregistrées dans SharePoint. Elles sont séparées et distinctes des balises de métadonnées SharePoint que certains clients voudront ajouter à cette interface, et qui ne seraient enregistrées que dans SharePoint (non transférées vers Video Cloud).
Une fois la vidéo terminée, un lien « Modifier la vidéo » apparaît, permettant à l'utilisateur d'ajouter des métadonnées.

Modifier les vidéos
L'écran Modifier les vidéos est accessible à la fois via le lien Modifier la vidéo après téléchargement ou en accédant à Gérer les vidéos et en cliquant sur la vidéo souhaitée.
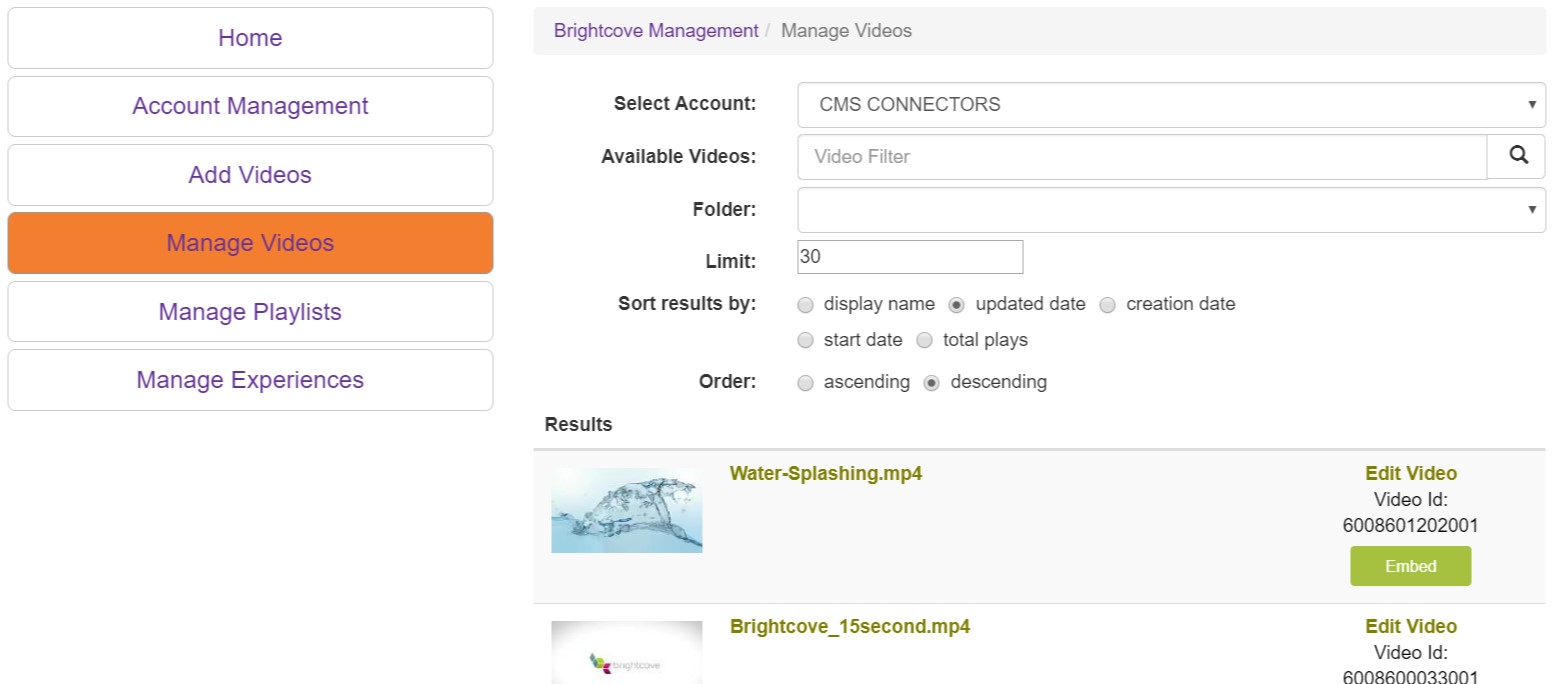
L'utilisateur peut également rechercher des vidéos en tapant des mots de recherche dans le champ « Vidéos disponibles » et choisir comment trier les données. Cliquer sur le nom de la vidéo ou sur le lien « Modifier la vidéo » amènera l'utilisateur à la page Modifier la vidéo.
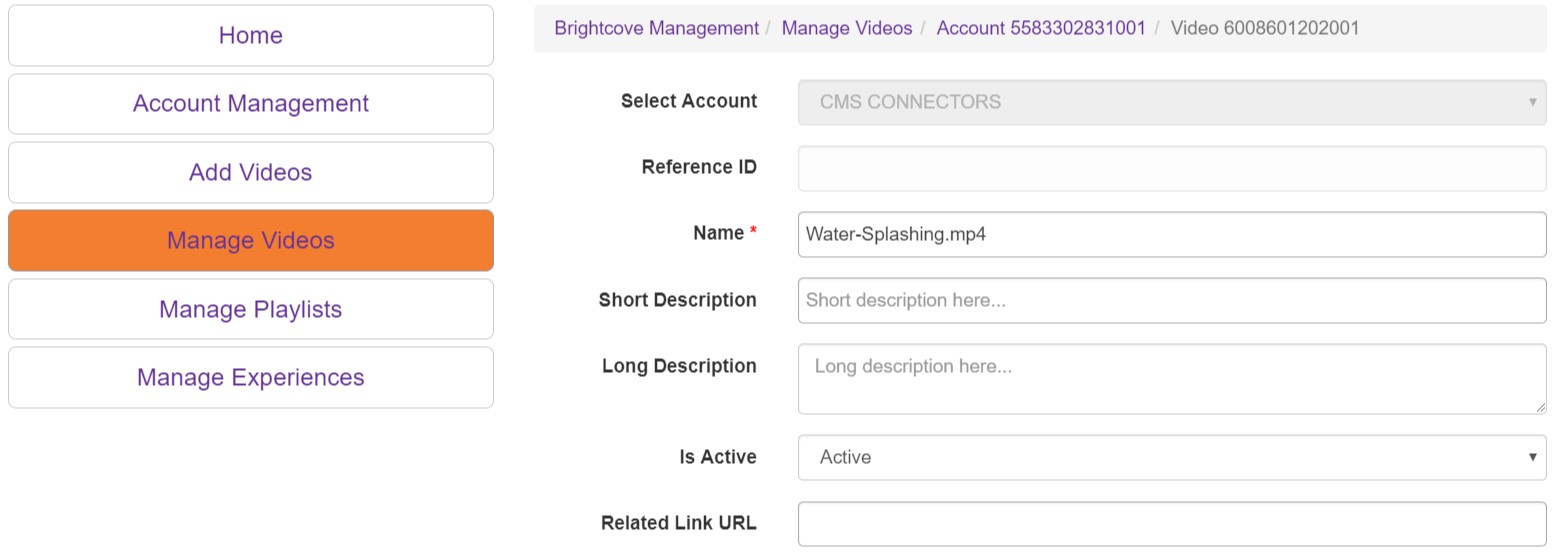
Le compte Brightcove Video Cloud pour lequel la vidéo est téléchargée ne peut pas être modifié, mais la plupart des autres informations le peuvent, y compris le nom et la description de la vidéo et tous les champs personnalisés inclus dans votre compte. Le nom est généré automatiquement à partir du nom du fichier, mais il peut être modifié.
Une affiche et une vignette sont également générées, mais elles peuvent être modifiées ici aussi. Il y a deux façons de changer les images. Vous pouvez capturer un nouveau screencap à partir de la vidéo à l'aide du bouton de capture situé dans le coin supérieur droit de la vidéo, ou vous pouvez simplement télécharger de nouvelles images.
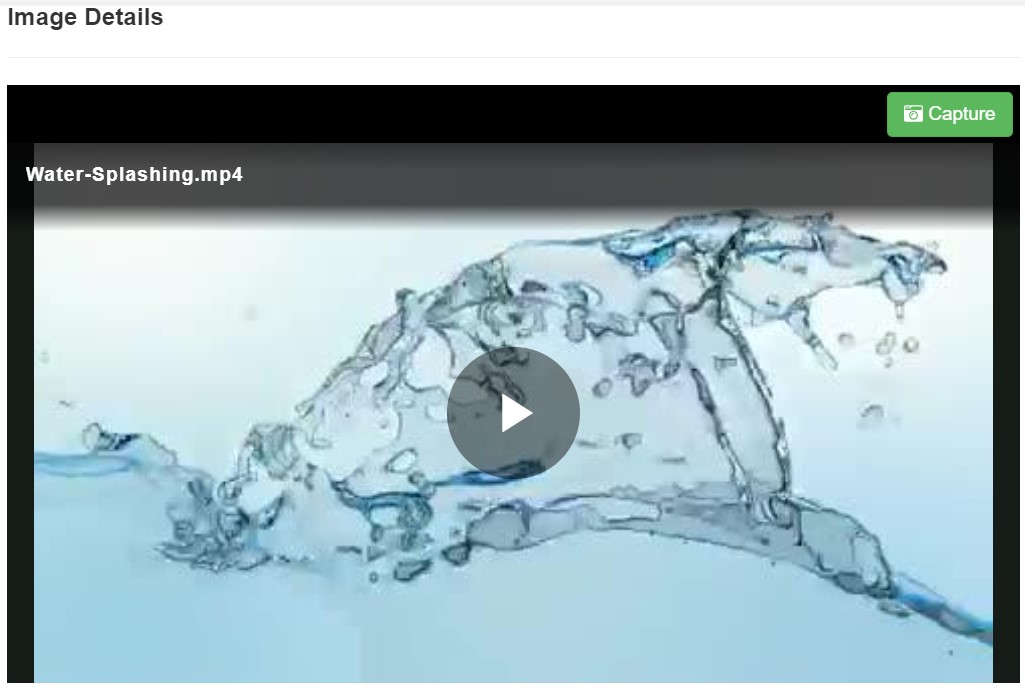
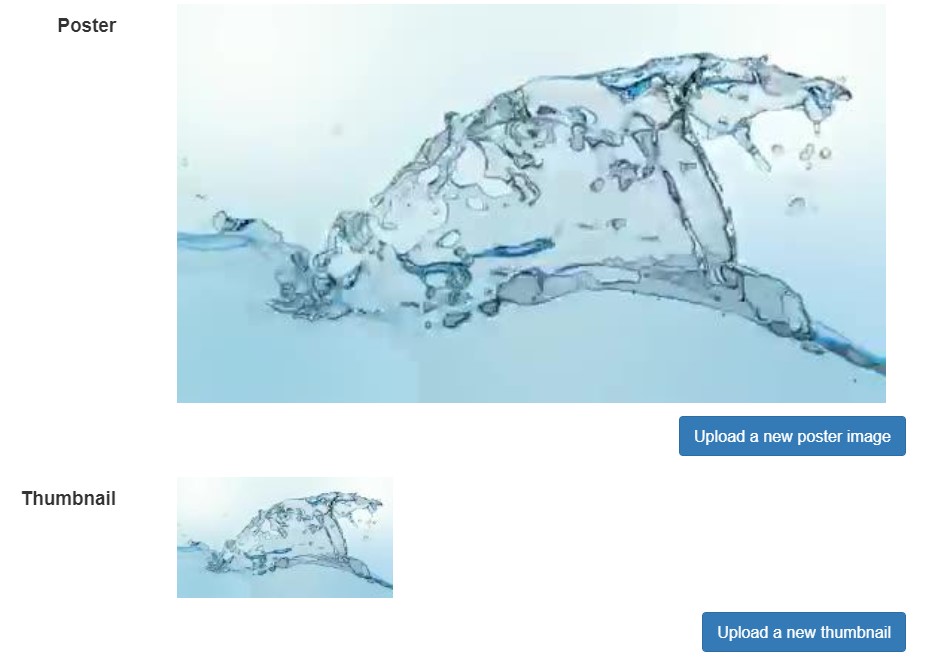
Ajout de pistes de texte
Les pistes de texte peuvent être ajoutées à n'importe quelle vidéo lors du premier téléchargement ou lors des mises à jour ultérieures. Une vidéo peut avoir une ou plusieurs pistes de texte associées. L'utilisateur peut sélectionner le type de piste de texte à ajouter à la vidéo (Téléchargement de fichier, Upload URL ou URL distante). Si « Aucun » est sélectionné, la section n'affichera aucun des champs.
IMPORTANT: Une seule vidéo ne prend PAS en charge un mélange de téléchargements de fichiers, de téléchargements d'URL ou d'URL distantes. Un seul type de piste de texte peut être associé à chaque vidéo.
Téléchargement de fichiers
Lorsque « Téléchargement de fichier » est sélectionné pour les fichiers de suivi texte, les champs suivants s'affichent :
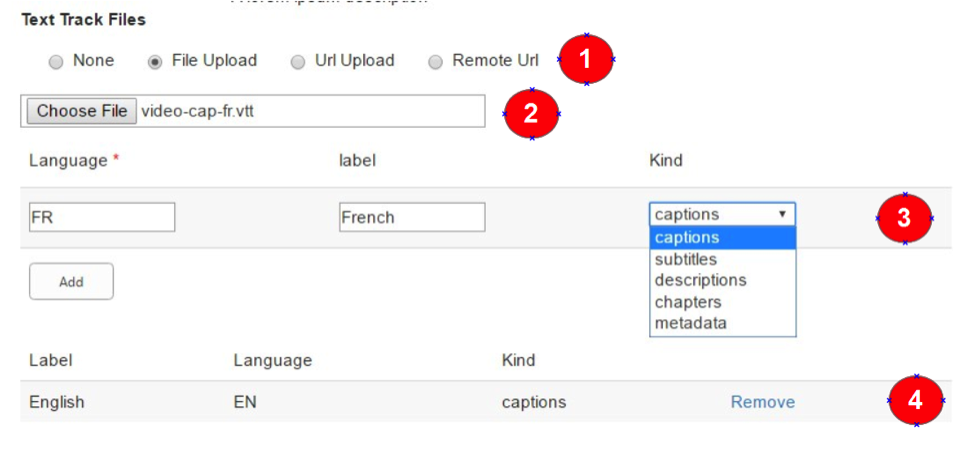
- Sélectionner le type de piste de texte - Permet de sélectionner le téléchargement de fichier, le téléchargement d'URL ou l'URL distante.
- Sélecteur de fichiers - Sélection du fichier de piste de texte.
- Propriétés de la piste de texte - Définissez les propriétés associées à la piste de texte. Cliquez sur « Ajouter » pour ajouter la piste de texte aux données vidéo lors du prochain chargement/mise à jour.
- Langue : code à deux lettres (balise de langue BCP 47 valide) pour la langue de la piste de texte, par exemple « en » pour l'anglais.
- Étiquette : étiquette de la piste qui sera visible par l'utilisateur, par exemple dans un menu qui répertorie les différentes langues disponibles pour les sous-titres.
- Kind - L'un des cinq types de pistes pris en charge répertoriés
- Liste des pistes de texte ajoutées/mises en file d'attente - Affiche la liste des pistes de texte existantes et des nouvelles pistes de texte qui sont mises en file d'attente pour être téléchargées lors de la prochaine sauvegarde. Une piste de texte peut être supprimée en cliquant sur le lien « Supprimer » et Sauvegarder la vidéo.
Téléchargement d'URL, téléchargement d'URL à distance
Sélectionner l'une de ces options remplace le téléchargement « Fichier Upload » par un champ de texte dans lequel placer le chemin d'URL complet vers le fichier de piste de texte.
- Chargement d'URL : entrez l'URL publique où réside le fichier de piste de texte, puis cliquez sur Charger. Le fichier sera téléchargé dans Video Cloud.
- URL distante : entrez l'URL publique où se trouve le fichier de piste de texte. L'URL doit compter moins de 250 caractères. Les sous-titres seront chargés depuis l'URL distante.
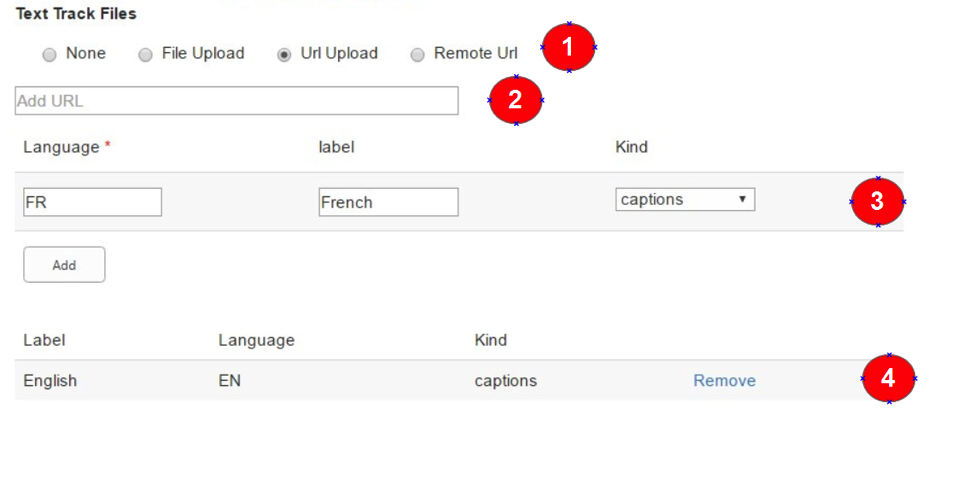
- Sélectionner le type de piste de texte - Permet de sélectionner le téléchargement de fichier, le téléchargement d'URL ou l'URL distante.
- Ajouter une URL - Champ permettant d'entrer le chemin d'URL complet vers le fichier de piste de texte.
- Propriétés de la piste de texte : permet de définir les propriétés associées à la piste de texte. Cliquez sur « Ajouter » pour ajouter la piste de texte aux données vidéo lors du prochain chargement/mise à jour.
- Langue : code à deux lettres (balise de langue BCP 47 valide) pour la langue de la piste de texte, par exemple « en » pour l'anglais.
- Étiquette : étiquette de la piste qui sera affichée à l'utilisateur, par exemple dans un menu qui répertorie les différentes langues disponibles pour les sous-titres.
- Kind - L'un des cinq types de pistes pris en charge répertoriés.
- Liste des pistes de texte ajoutées/mises en file d'attente - Affiche la liste des pistes de texte existantes et des nouvelles pistes de texte qui sont mises en file d'attente pour être téléchargées lors de la prochaine sauvegarde. Une piste de texte peut être supprimée en cliquant sur le lien « Supprimer » et Sauvegarder la vidéo.
Ajout, importation et suppression de listes de lecture et d'expériences
La section Gérer les listes de lecture du Connecteur permet de créer de nouvelles playlists ainsi que de parcourir et de gérer les listes de lecture existantes, y compris l'édition et la mise à jour. Contrairement aux vidéos, les informations de playlist ne sont pas stockées dans SharePoint, mais récupérées à partir de Video Cloud chaque fois qu'un compte est parcouru dans cette section. Pour cette raison, il y a quelques retards inhérents à la disponibilité des données de la liste de lecture via l'API qui seront appelées dans les sections suivantes.
Page de destination Gérer les sélections
La page de destination Gérer les sélections affiche la liste des champs qui peuvent être utilisés pour rechercher des sélections ou en créer de nouvelles dans les comptes disponibles :
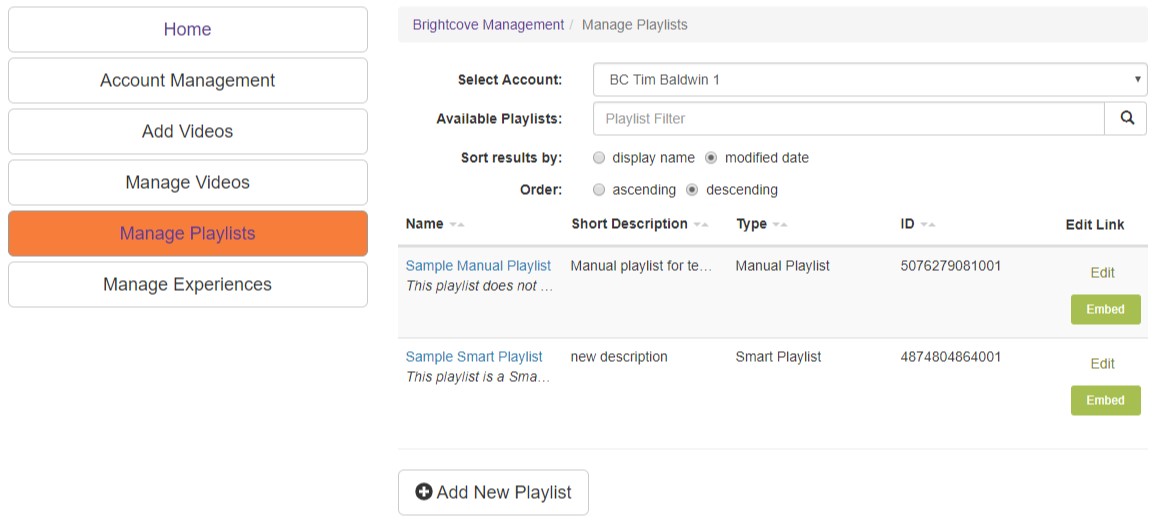
- Sélectionner un compte - Cette liste déroulante sera renseignée avec tous les comptes auxquels l'utilisateur est autorisé à accéder. Cette option est activée via l'attribution Groupes de comptes. L'utilisateur doit sélectionner un compte pour afficher les listes de lecture.
- Liste de lecture disponible - Pour rechercher des listes de lecture, entrez des termes dans ce champ.
- Colonnes d'affichage de la liste de lecture : les données de la liste de lecture seront affichées dans ces colonnes. Les résultats peuvent être triés par n'importe quelle colonne en cliquant sur l'en-tête de colonne.
- Liste de lecture - Chaque liste de lecture contient les éléments suivants :
- Nom de la liste de lecture - Cliquez sur le nom pour ouvrir la liste de lecture pour modifier ses données.
- Liste des ID vidéo actifs dans la liste de lecture.
- Brève description.
- Type de liste de lecture : liste de lecture manuelle ou intelligente.
- ID de la liste de lecture (ID de playlist Video Cloud).
- Le lien « Modifier la liste de lecture ». Ce lien (ou en cliquant sur le nom) permet d'ouvrir la liste de lecture pour la modifier ou d'afficher ses détails.
- Ajouter une nouvelle liste de lecture - Cliquez sur ce bouton pour créer une nouvelle liste de lecture dans le compte sélectionné.
Ajout d'une nouvelle liste de lecture manuelle
Pour ajouter une nouvelle playlist à un compte, l'utilisateur clique sur le bouton « Ajouter une nouvelle playlist ». Le formulaire Ajouter une liste de lecture s'ouvre :
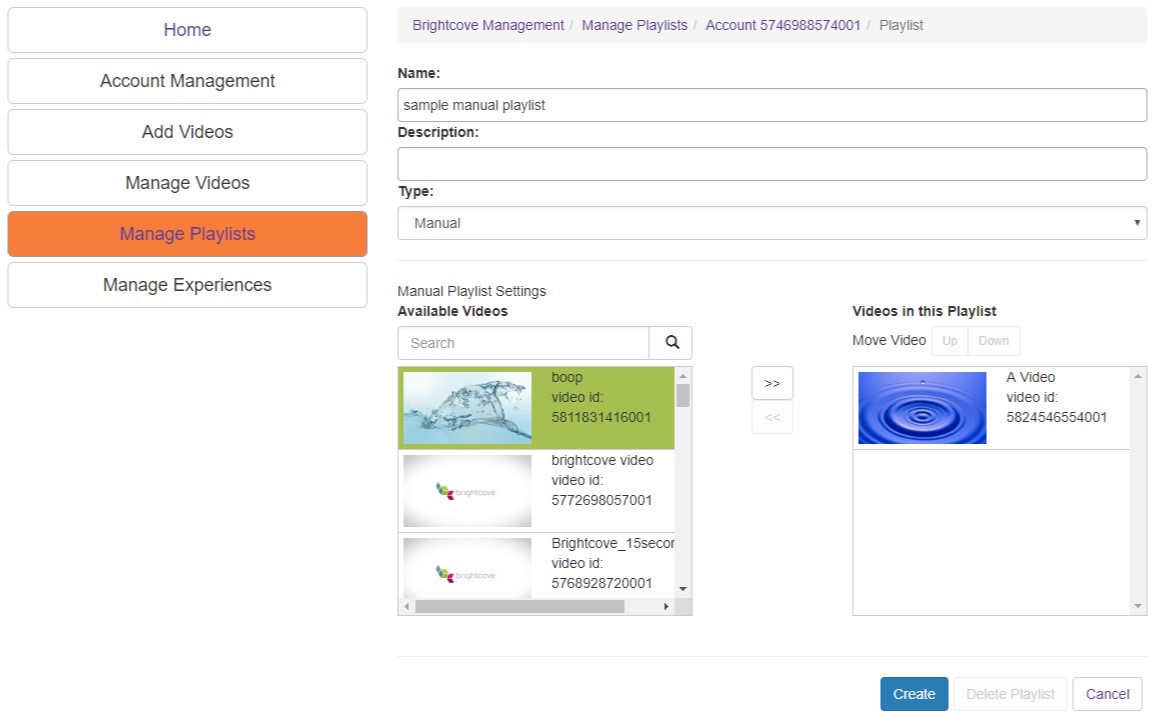
Notez que les vidéos peuvent être déplacées vers le haut et vers le bas dans la liste de lecture en sélectionnant la vidéo à déplacer et en activant l'option « Déplacer la vidéo » pour utiliser les boutons Haut/Bas. Plusieurs vidéos peuvent être déplacées à la fois.
- Nom : nom de la nouvelle liste de lecture.
- Description - Une brève description de la liste de lecture.
- Type : type de liste de lecture. Dans ce cas, il doit être réglé sur Manuel.
- Vidéos disponibles - Affichage du champ de recherche et de la liste des vidéos disponibles dans le compte. Cela permet à l'utilisateur de restreindre les choix vidéo à ajouter à la liste de lecture.
- Flèches d'action - Déplacez les vidéos sélectionnées dans et hors de la liste de lecture.
- Vidéos de cette liste de lecture - Les vidéos actuelles de la liste de lecture sont affichées ici.
- Créer : validez les modifications et lancez le processus de création de la nouvelle liste de lecture.
Ajout d'une nouvelle liste de lecture intelligente
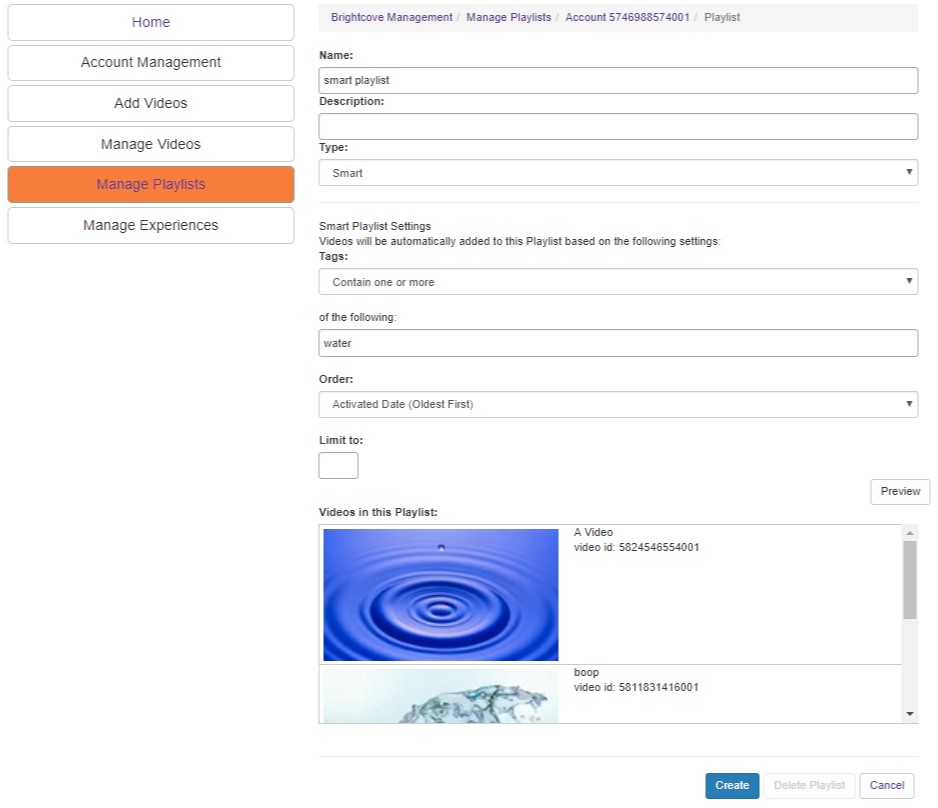
- Nom : nom de la nouvelle liste de lecture.
- Description - Une brève description de la liste de lecture.
- Type : type de liste de lecture. Dans ce cas, il doit être réglé sur Smart.
- Balises : pour une liste de lecture intelligente, l'utilisateur peut choisir une ou plusieurs balises qui peuvent être utilisées pour filtrer une liste de lecture. La première liste déroulante permet à l'utilisateur de sélectionner « Contenir un ou plusieurs » ou « contenir tout », et la deuxième liste déroulante permet à l'utilisateur d'entrer dans les balises de la liste de lecture intelligente. En fonction de leur sélection, toutes les vidéos avec l'une des balises apparaîtront, ou seulement celles qui incluent toutes les balises.
- Ordre - Cela permet à l'utilisateur de spécifier comment l'ordre des vidéos correspondantes est défini. Les sélections comprennent les éléments suivants :
- Alphabétique
- Date d'activation (la plus récente en premier)
- Date d'activation (la plus ancienne en premier)
- Nombre total de lectures
- Nombre de lectures sur les sept derniers jours
- Date de début (la plus ancienne en premier)
- Date de début (la plus récente en premier)
- Limit to - Le nombre maximal de vidéos à inclure dans la liste de lecture.
- Aperçu - Cliquez ici pour afficher la liste de lecture telle qu'elle fonctionne actuellement avec les options sélectionnées.
- Vidéos de cette liste de lecture - Les vidéos actuelles de la liste de lecture sont affichées ici.
- Créer : validez les modifications et lancez le processus de création de la nouvelle liste de lecture.
Modification d'une liste de lecture existante
Pour modifier une liste de lecture existante, cliquez sur le nom de la vidéo ou sur le lien de modification dans la colonne située à droite de la page Gérer les sélections. Cela vous amènera à une page presque identique à la page Ajouter une nouvelle playlist, mais au lieu d'un bouton « Créer », il y a un bouton « Enregistrer ». Presque tout peut être modifié, sauf le type de liste de lecture. Bien que vous puissiez modifier le type et l'enregistrer, si vous affichez à nouveau la liste de lecture, les modifications ne seront pas enregistrées.
Expériences
Pour afficher les expériences, cliquez sur l'onglet Gérer les expériences. Les expériences disponibles seront énumérées et disponibles. Vous pouvez les afficher en cliquant sur le nom, et l'expérience peut être intégrée dans des pages, mais elle ne peut être modifiée qu'à partir de Brightcove Studio. Il est possible de visualiser à quoi ressemblera l'expérience sur un ordinateur de bureau et sur mobile, ainsi que son apparence dans divers états de lecture.
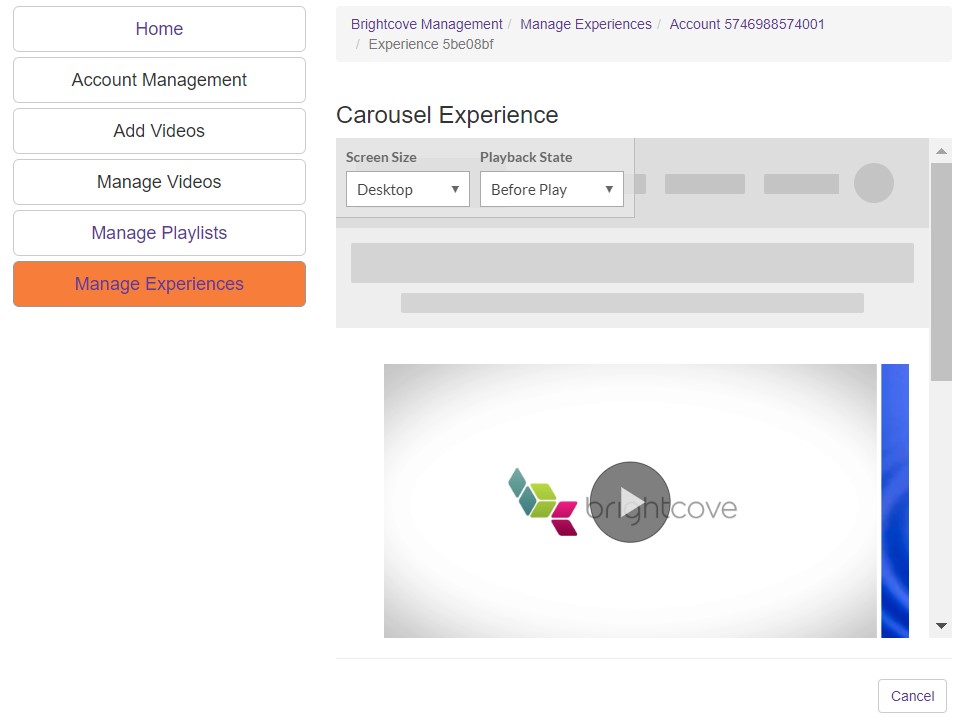
Ajout de vidéo à un site SharePoint
Il existe plusieurs façons d'incorporer une vidéo dans un site SharePoint selon que vous utilisez l'interface utilisateur moderne ou l'interface utilisateur classique. Bien que le processus d'intégration diffère, dans les deux UI, le processus d'incorporation de vidéos, de playlists et d'expériences est le même. Il suffit de cliquer sur l'icône Brightcove Playlist ou Brightcove Experience au lieu de l'icône Brightcove Video.
Interface utilisateur moderne
Dans l'interface utilisateur moderne, cliquez d'abord sur le signe plus pour ajouter une nouvelle pièce d'application à l'endroit souhaité. Sélectionnez Brightcove Video.
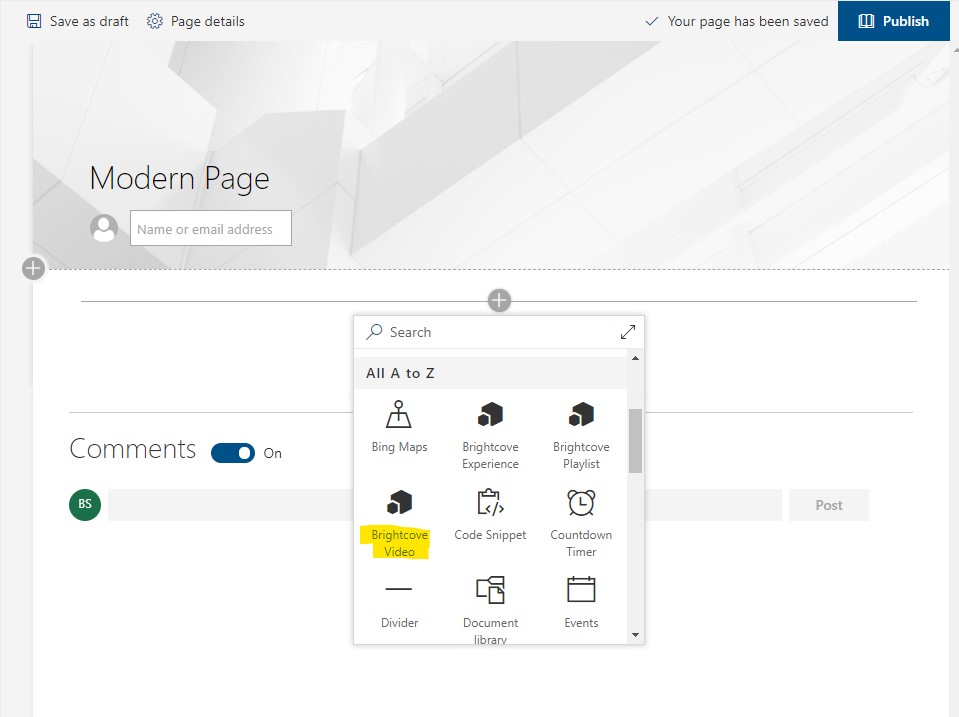
Cela ouvrira une fenêtre de sélection. Choisissez une vidéo, puis faites défiler vers le bas et cliquez sur Appliquer.
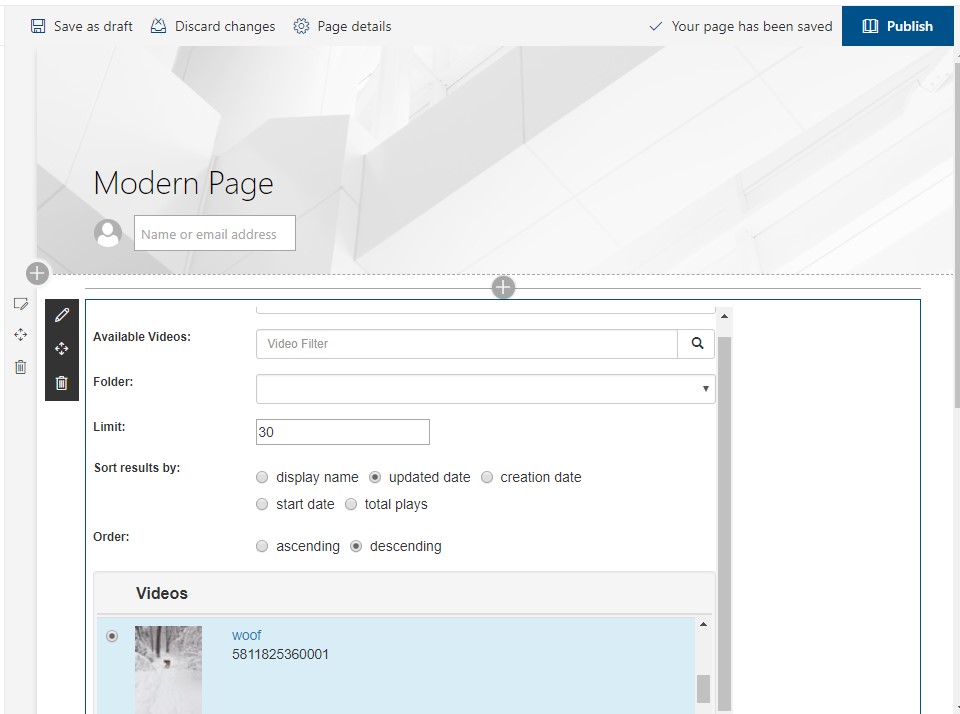
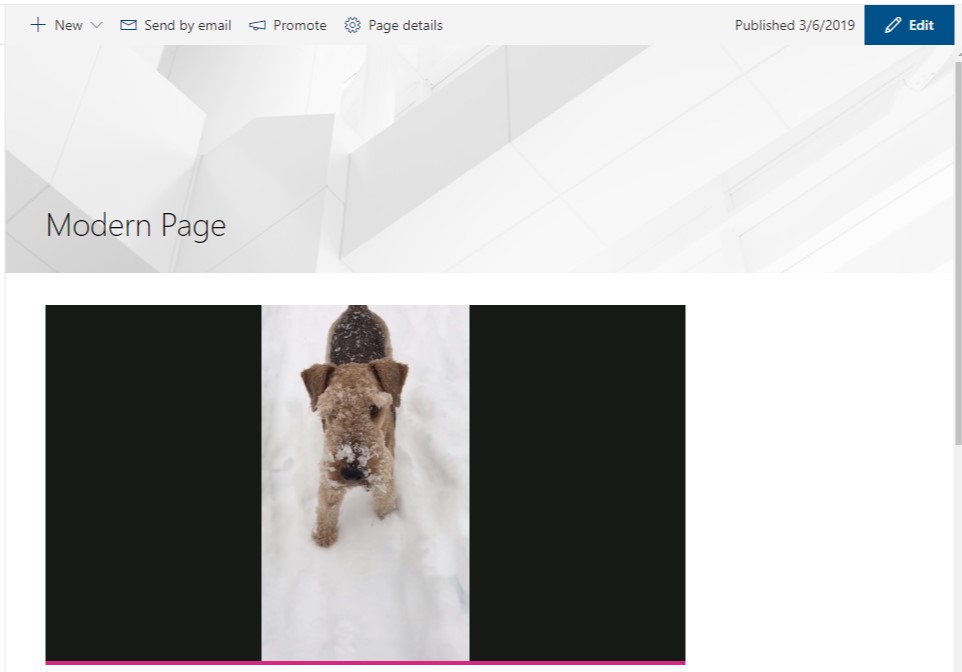
La vidéo n'apparaîtra pas immédiatement, mais en cliquant sur « Publier » ou « Enregistrer en tant que brouillon » affichera la page terminée avec la vidéo intégrée.
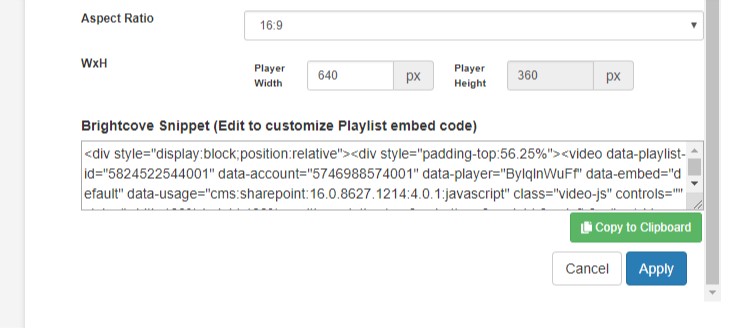
Interface utilisateur classique
Alors que l'interface utilisateur moderne n'a qu'un seul moyen d'intégrer, l'interface utilisateur classique dispose de trois options. Tous proviennent du menu « Insérer » situé à l'extrême droite de la barre d'outils supérieure.
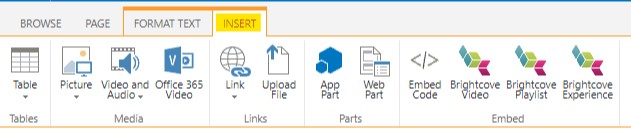
Intégrer
Tout d'abord, cliquez sur l'icône Brightcove Video. Ou, si vous intégrez un playist ou une expérience, cliquez dessus. Le processus est le même.
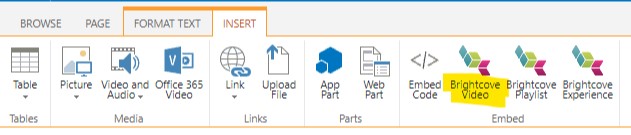
Cela ouvrira le menu de sélection Brightcove Video.
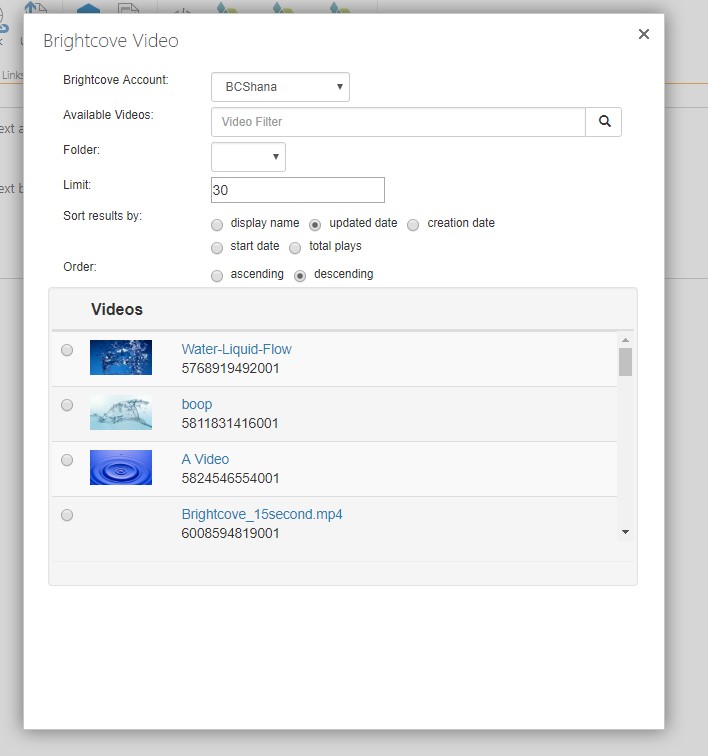
Choisissez la vidéo, puis faites défiler vers le bas et cliquez sur « Copier dans le Presse-papiers.«
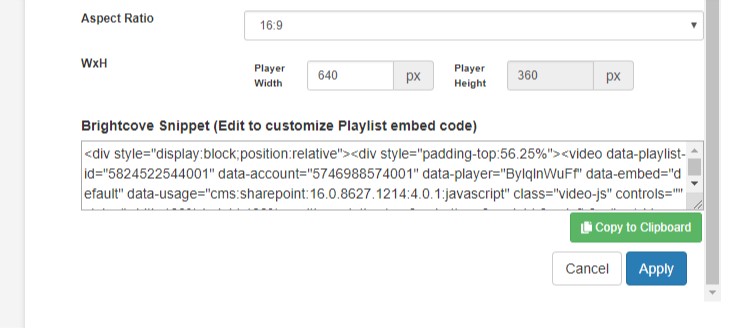
Fermez la fenêtre Brightcove Video, puis cliquez sur « Intégrer » dans le menu Insertion.
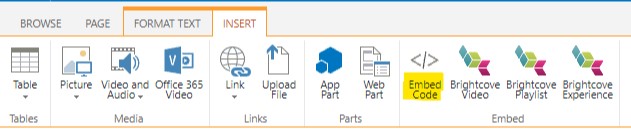
Collez le code copié dans la zone, puis cliquez sur Insérer.
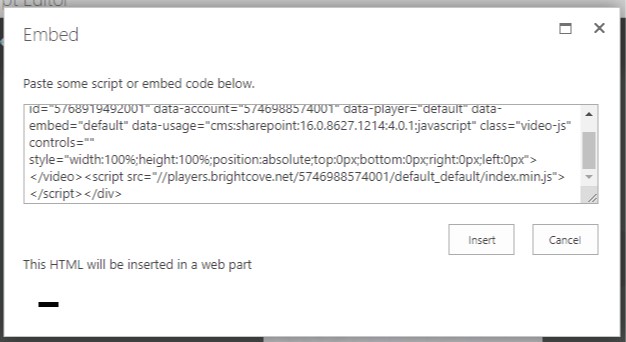
Votre vidéo apparaîtra sur la page.
Partie de l'application
Pour ajouter un article d'application, cliquez sur l'icône Part d'application.
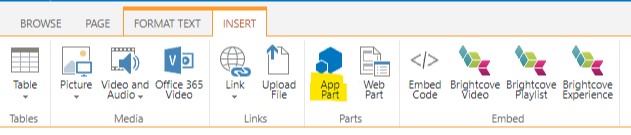
Cela ouvrira un menu qui propose des options pour différentes pièces d'application. Choisissez l'option Vidéo Brightcove.

Cela ajoutera un composant WebPart à la page, mais au départ, il n'y a pas de vidéo jointe.
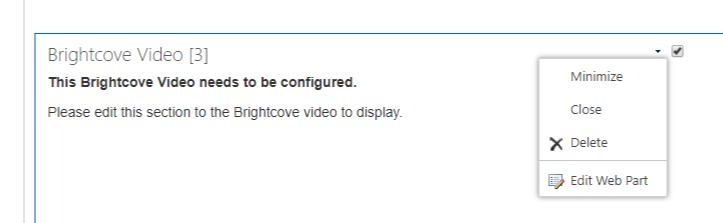
Cochez la case et cliquez sur la flèche pour sélectionner « Modifier le composant WebPart.« Cela ouvrira les vidéos Brightcove et vous permettra de sélectionner une vidéo. Cliquez sur Appliquer en bas. La vidéo apparaîtra une fois que vous enregistrez la page.
composant WebPart

Les composants WebPart peuvent être ajoutés de deux façons. Cliquez sur l'icône de composants WebPart pour afficher un menu semblable au menu Composant d'application. En suivant les mêmes étapes, vous obtiendrez les mêmes résultats.
Vous pouvez également cliquer à nouveau sur le bouton Brightcove Video et sélectionner une vidéo, mais cette fois, choisissez « Dowload WebPart.«
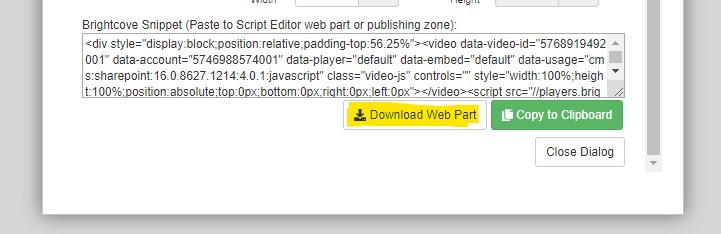
Un fichier sera téléchargé sur votre ordinateur. Cliquez sur l'icône de composant WebPart. Lorsque le menu s'ouvre, téléchargez le fichier dans le champ « Télécharger un composant WebPart ». Cliquez sur Charger.
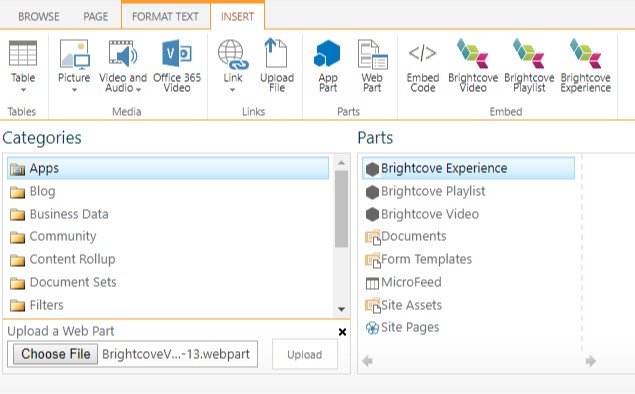
Votre vidéo apparaîtra sur votre page.